By: AY1920S2-CS2103T-F09-2 Since: Jan 2020 Licence: MIT
A0190055L Ong Eden
A0187819J Amanda Lam
A0188384M Lim We Si, Jel
A0184679H Yap Dian Hao
A0187280Y Thng Yao Jie
- 1. Preface
- 2. Setting Up
- 3. Design
- 4. Implementation
- 5. Documentation
- 6. Testing
- 7. Dev Ops
- Appendix A: Product Scope
- Appendix B: User Stories
- Appendix C: Use Cases
- C.1. Use case: UC1 - Add Task
- C.2. Use case: UC2 - List Tasks
- C.3. Use case: UC3 - Mark Task as Done
- C.4. Use case: UC4 - Edit Task Details
- C.5. Use case: UC5 - Delete Task
- C.6. Use case: UC6 - Add Reminder
- C.7. Use case: UC7 - Delete Reminder
- C.8. Use Case: UC8 - Start Timer
- C.9. Use Case: UC9 - Stop Timer
- C.10. Use case: UC10 - Navigate to a different date on calendar
- Appendix D: Non Functional Requirements
- Appendix E: Glossary
- Appendix F: Instructions for Manual Testing
- F.1. Launch and Shutdown
- F.2. Changing Tabs
- F.3. Adding a Task
- F.4. Editing a Task
- F.5. Completing a Task
- F.6. Changing the list category
- F.7. Deleting a Task
- F.8. Progress Bar visualisation
- F.9. View Tasks with Running Timers
- F.10. View Time Spent on Tasks
- F.11. View Tasks due on a specific Date
- F.12. Navigating the Calendar
- F.13. Reminder Feature
- F.14. Data Storage
- Appendix G: Effort
1. Preface
1.1. Introduction
JelphaBot is a desktop application for managing tasks for NUS students. JelphaBot is designed to allow these students to manage tasks conveniently and aids students by allowing important tasks to be easily recognised.
Users enter commands in JelphaBot through a Command Line Interface (CLI). However, a Graphical User Interface (GUI) is still used for improved design and user experience.
JelphaBot is based on the AddressBook-Level3 (AB3) project created by SE-EDU initiative at https://se-education.org
1.2. Purpose of this Document
The following section describes the software architecture and design decisions behind the implementation of JelphaBot. This guide is intended for developers who wish to maintain, modify or understand the software development behind our application. The guide is divided into various sections. First, it explores the overarching architecture of the software before exploring each individual component, as well as the individual implementations of each distinct feature.
The guide is designed to be read as-needed, new developers can choose to start from the overarching view before narrowing down to the specific implementation they require.
This Developer Guide consists of the following sections:
-
Setting Up - Assists new developers in cloning and initializing a copy of JelphaBot.
-
Design - Provides an overview of the architecture design.
-
Implementation - Brief explanation of how features in JelphaBot were implemented on top of AB3, and explains the design considerations of these implementations.
-
Documentation - A guide for generating and publishing documentation.
-
Testing - A guide for developers to set up and run test code.
-
Dev Ops - A guide for developers to build, test and release JelphaBot.
1.3. Notation used in this Guide
|
A Java method or class |
||
bold italics |
A command which can be called in JelphaBot. |
||
Tips and tricks that might be useful |
|||
Additional information that is good to know |
|||
Important pointers to take note |
2. Setting Up
Refer to the guide here.
3. Design
JelphaBot is a desktop app built in Java based on the AddressBook-Level3 project created by the SE-EDU initiative, and inherits its architectural design. The software is split into various components, each with its own package. Each component is in charge of a single aspect of the software.
The data in JelphaBot is stored as .json files in the data subdirectory.
|
3.1. Architecture
The Architecture Diagram given below explains the high-level design of the App.
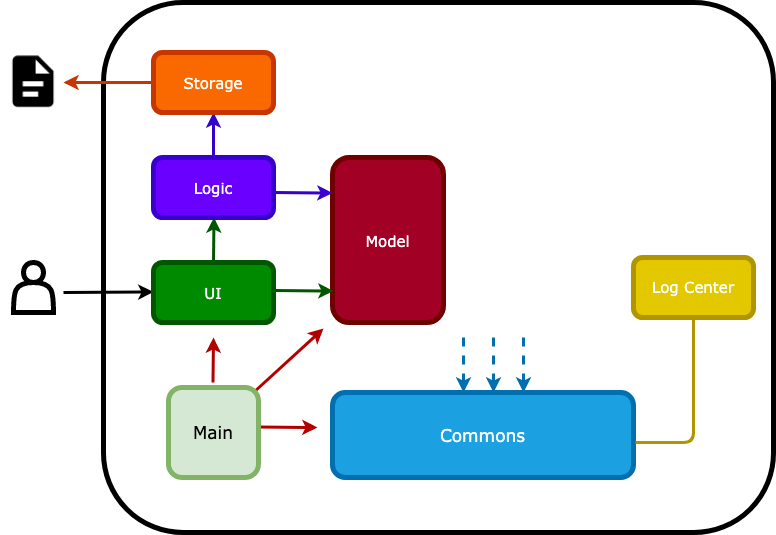
The .drawio files used to create diagrams in this document can be found in the diagrams folder.
To update a diagram, import the .drawio file to the webapp.
|
Given below is a quick overview of each component.
-
At app launch: Initializes the components in the correct sequence, and connects them up with each other.
-
At shut down: Shuts down the components and invokes cleanup method where necessary.
Commons represents a collection of classes used by multiple other components.
The following class plays an important role at the architecture level:
-
LogsCenter: Used by many classes to write log messages to the App’s log file.
The rest of the App consists of four components.
Each of the four components
-
Defines its API in an
interfacewith the same name as the Component. -
Exposes its functionality using a
{Component Name}Managerclass.
For example, the Logic component defines it’s API in the Logic.java interface and exposes its functionality using the LogicManager.java class.
How the architecture components interact with each other
The Sequence Diagram below shows how the components interact with each other for the scenario where the user issues the command delete 1.
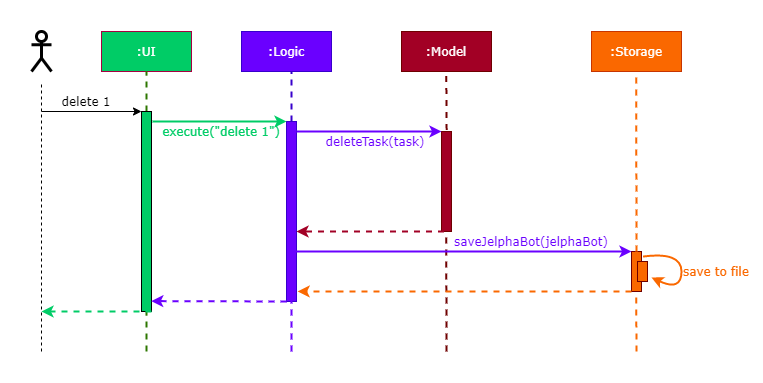
delete 1 commandThe subsequent sections detail how each component is implemented and its interactions with other components.
3.2. UI component
The Ui Component handles interactions between the user and the application. This includes input fields where commands are entered as well as translations of data in the Model Component to a visual representation in the interface.
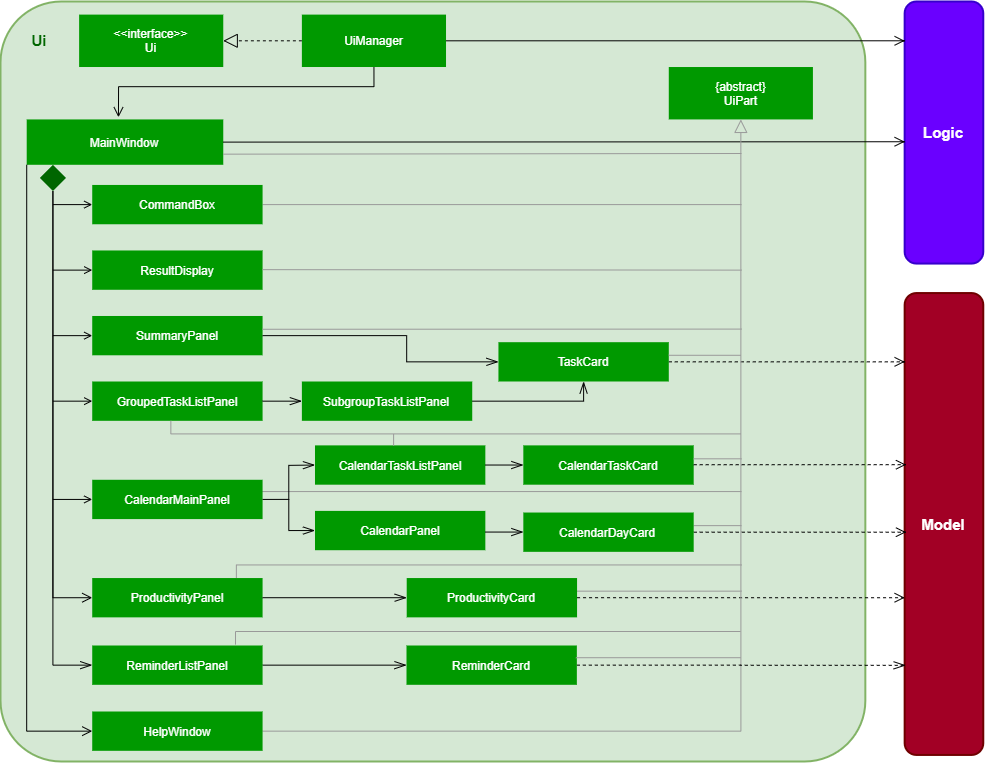
API : Ui.java
The UI consists of a MainWindow that is made up of parts e.g.CommandBox, CalendarDayCard, ResultDisplay, TaskListPanel, StatusBarFooter etc.
All these, including the MainWindow, inherit from the abstract UiPart class.
The UI component uses JavaFx UI framework.
The layout of these UI parts are defined in matching .fxml files that are in the src/main/resources/view folder.
For example, the layout of the MainWindow is specified in MainWindow.fxml
The UI component,
-
Executes user commands using the
Logiccomponent. -
Listens for changes to
Modeldata so that the UI can be updated with the modified data.
3.3. Logic component
The Logic component handles the business logic after a command is executed.
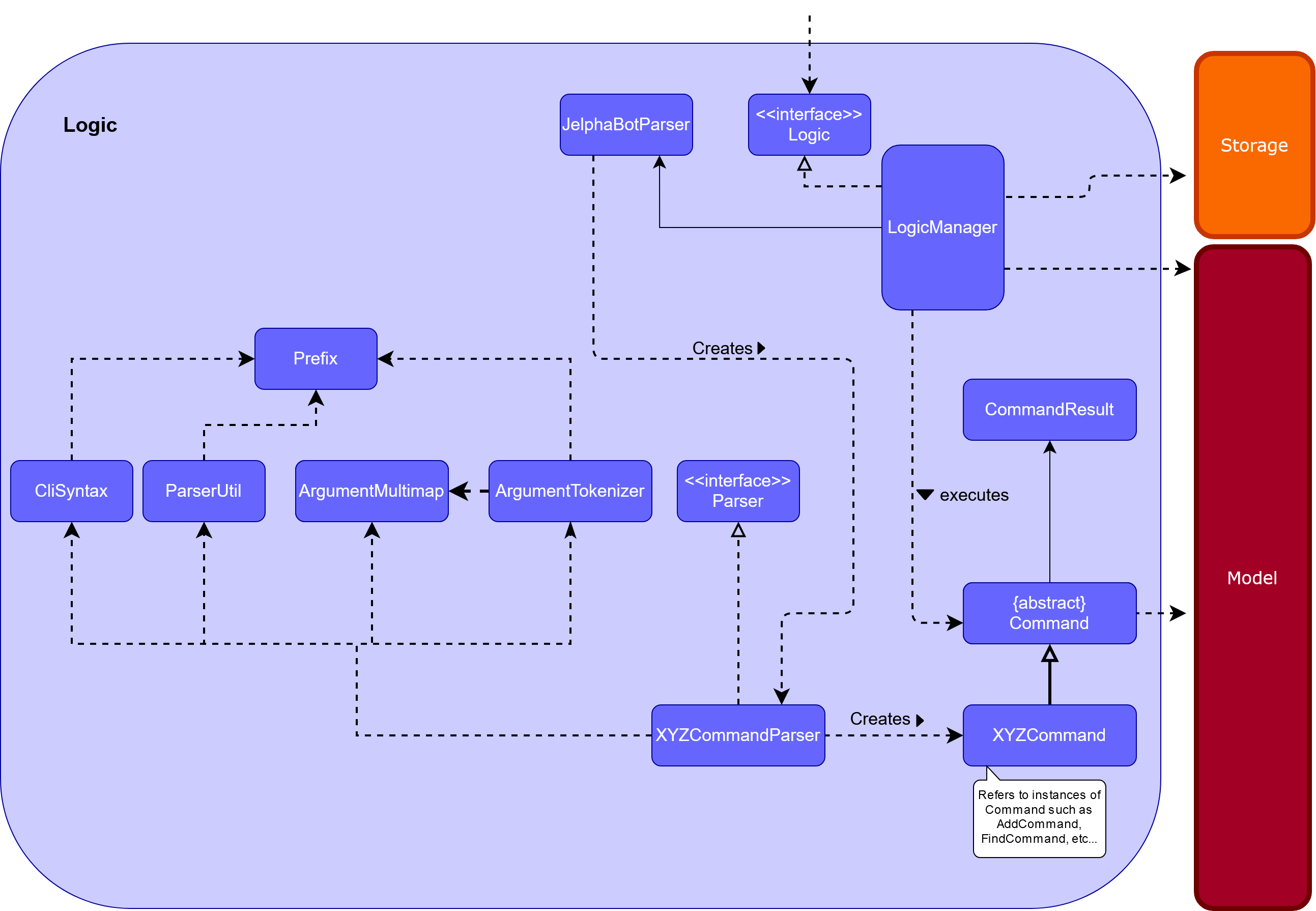
API :
Logic.java
-
Logicuses theJelphaBotParserclass to parse the user command. -
This results in a
Commandobject which is executed by theLogicManager. -
The command execution can affect the
Model(e.g. adding a task). -
The result of the command execution is encapsulated as a
CommandResultobject which is passed back to theUi. -
In addition, the
CommandResultobject can also instruct theUito perform certain actions, such as displaying help to the user.
Given below is the Sequence Diagram for interactions within the Logic component for the execute("delete 1") API call.
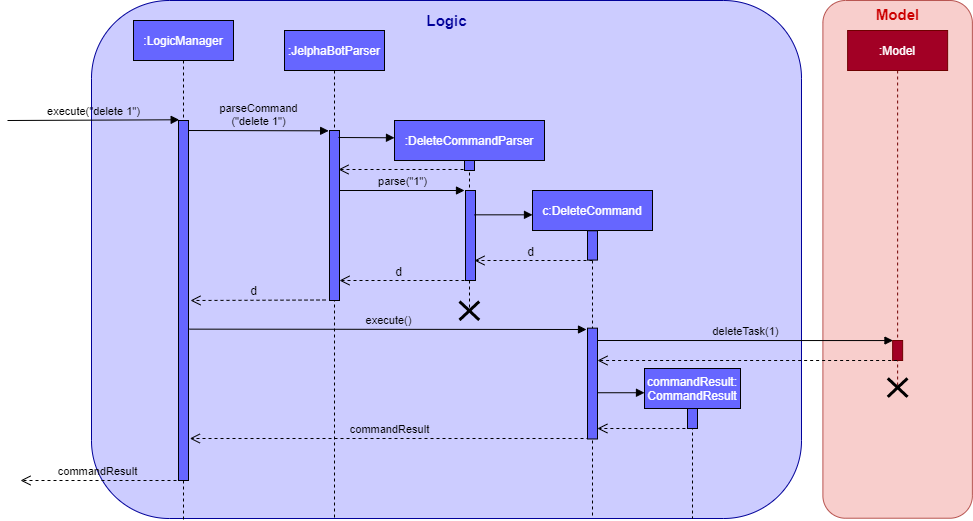
delete 1 Command3.4. Model component
The Model component provides an internal data representation of all tasks stored in JelphaBot, as well as methods to modify that data.
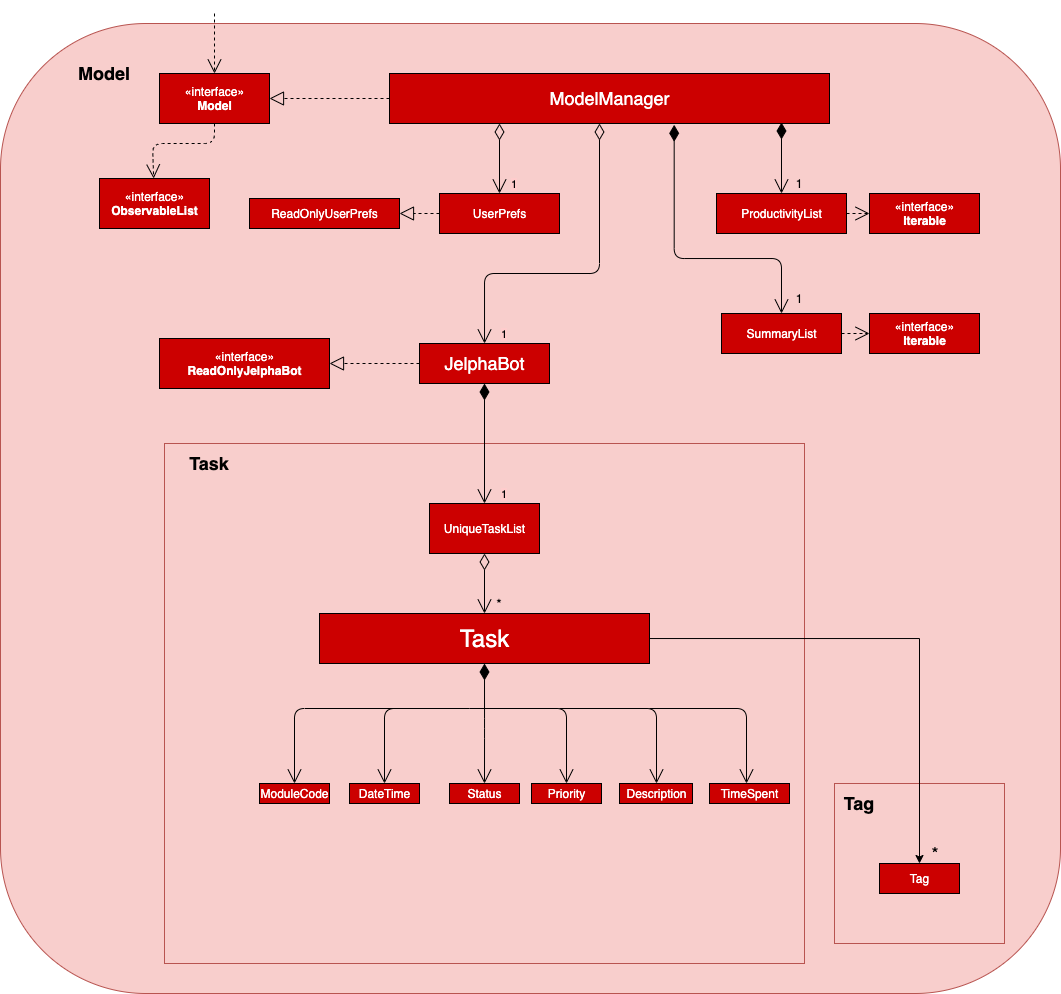
API : Model.java
The Model,
-
stores a
UserPrefobject that represents the user’s preferences. -
stores JelphaBot data.
-
exposes an unmodifiable
ObservableList<Task>that can be 'observed' e.g. the UI can be bound to this list so that the UI automatically updates when the data in the list change. -
does not depend on any of the other three components.
3.5. Storage component
The Storage component manages storing and retrieving of data onto local files in .json format.
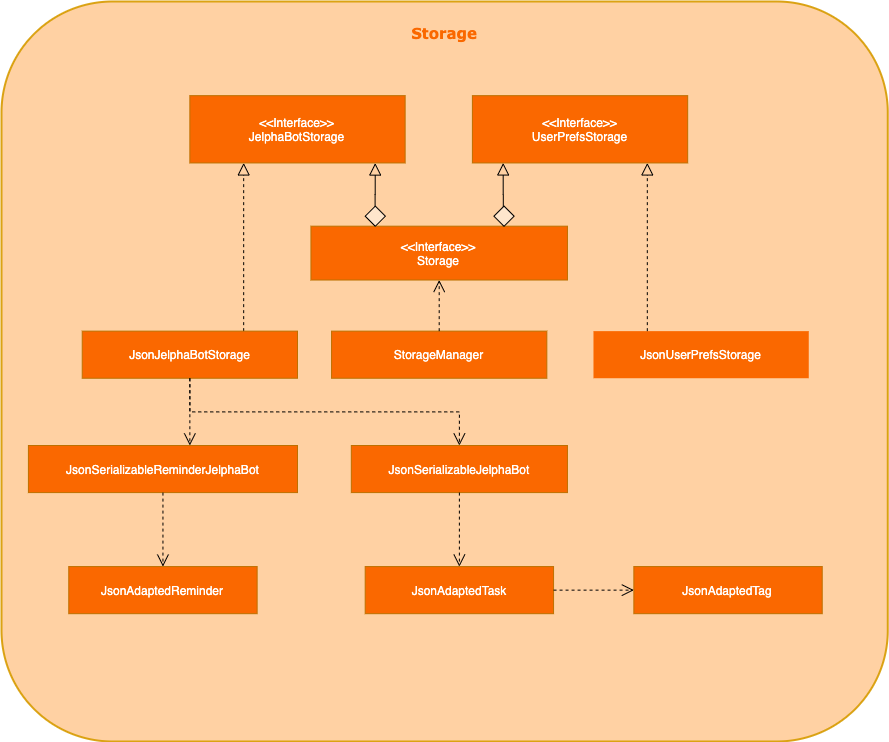
API : Storage.java
The Storage component,
-
can save
UserPrefobjects in json format and read it back. -
can save JelphaBot data in json format and read it back.
3.6. Common classes
Classes used by multiple components are in the seedu.JelphaBot.commons package.
This includes classes which implement utility functions which can be used by all other components.
4. Implementation
This section describes some noteworthy details on how certain features are implemented.
4.1. Tab System
Users may experience information overload when introduced to the large number of features offered by JelphaBot. To prevent users from being overwhelmed, the available commands in Jelphabot are organised into various tabs according to their respective functionalities. JelphaBot contains 5 different tabs, each displaying a specific set of information and relevant functionality.
-
Summary Tab - Summary of the updates to the task list over the past day.
-
Task List Tab - View and manage tasks in the task list.
-
Calendar Tab - Overview of user’s schedules in specific days or months.
-
Productivity Tab - Track overall productivity through metrics such as task completion rate.
-
Reminder Tab - Set and manage upcoming reminders.
4.1.1. Switching between Tabs in Main Window
To use the different features, we have also implemented commands for users to switch between the 5 tabs.
| Command | Tab switched to |
|---|---|
summary, :s |
Summary |
list, :t |
Task List |
calendar, :c |
Calendar |
productivity, :p |
Productivity |
remindertab, :r |
Reminder |
|
list is used instead of task list to keep the relevant command short. Conventionally, the shortcut is devrived from first letter of each tab label. |
Each respective shortcut also has the respective letter bolded in the Tab Panel of the User Interface. Shortcuts are case insensitive.
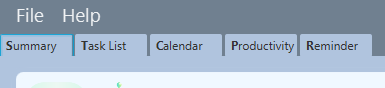
Tab changing in the application is defined using a SwitchTab enumeration.
Tab changes are called at the end of a command by reading the private attribute toSwitch in CommandResult.
To initiate a tab switch, the Command which returns the CommandResult with the corresponding value of toSwitch, set with the method isShow{tabLabel}, where {tabLabel} refers to the name of the tab defined in SwitchTab.
When the tab of the application is changed, we need to update the:
-
MainWindowcomponent so that theSwitchTabattribute inMainWindowreflects the new current tab, since this is used to check if a command can be executed, -
UIcomponent so that the panels display the information that is relevant to the tab.
As an example, the figure below shows the sequence diagram of when a user executes the :s or summary command.
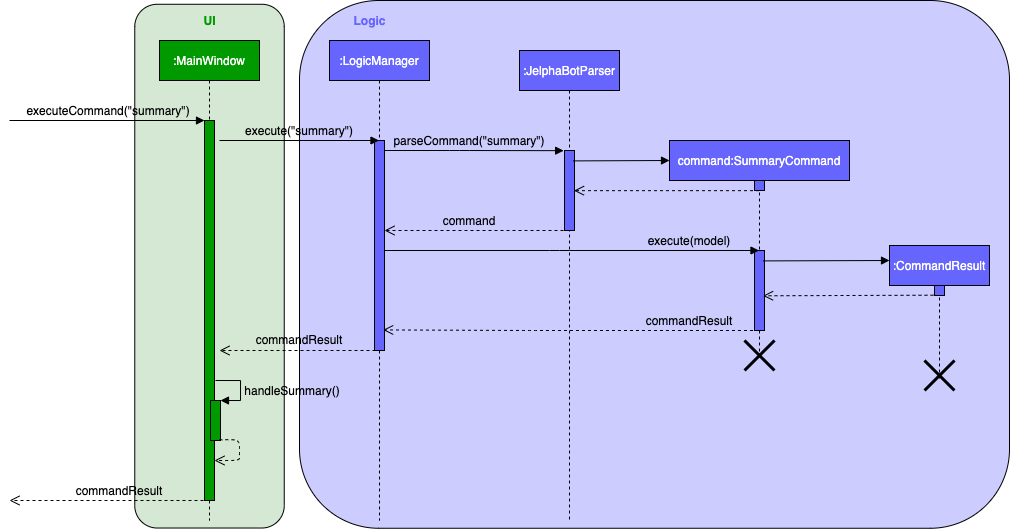
Upon execution of the :s command, SummaryCommand#generateCommandResult() will generate a CommandResult whose SwitchTab attribute is set to SUMMARY and return it to the LogicManager.
Upon execution of the :s command, SummaryCommand#generateCommandResult() will generate a CommandResult whose SwitchTab attribute is set to SUMMARY and return it to the LogicManager.
Now, the updates can be done for the respective components:
-
UIcomponent:MainWindowcallsMainWindow#executeCommand(), to retrieve the tab to be changed to and updates the current tab stored in itsSwitchTabattribute by callingCommandResult#isShow{tabLabel}()where{tabLabel}is the tab to switch to. The display panel is updated by callingMainWindow#handle{tabLabel}where{tabLabel}is the tab to switch to.
4.2. Summary feature (Eden)
JelphaBot has a Summary feature which provides an overview of the tasks due within the day as well as all tasks that have been complete within the day.
This feature comes in the form of a summary panel, which comprises of two sections for the tasks due within the day and the tasks completed within the day respectively.
For each task shown only details such as the Module Code and the Description are shown.
Once the user marks a task due within the day as complete, it will automatically appear under the tasks completed within the day.
| If the user marks a task as completed, and immediately deletes the task from the task list, it will not appear in the summary screen. |
4.2.1. Implementation
The implementation of this panel is facilitated by the summary package.
Upon creation, the Summary object obtains the main task list from Model.
The task list is then filtered with the help of TaskDueWithinDayAndIncompletePredicate and TaskCompletedWithinDayPredicate to obtain two lists with the desired tasks.
These lists are stored as fields in the Summary class and are used to display the relevant information in the summary panel.
The following class diagram shows the structure of the classes in the summary package, in relation with their Ui counterparts.

Summary, SummaryPanel and their components.To view the respective tasks, the user enters the summary command.
Upon entry of the summary command, a SummaryCommand object will be created and SummaryCommand#execute()
will be called.
The following sequence diagram details the execution when SummaryCommand#execute() is called.
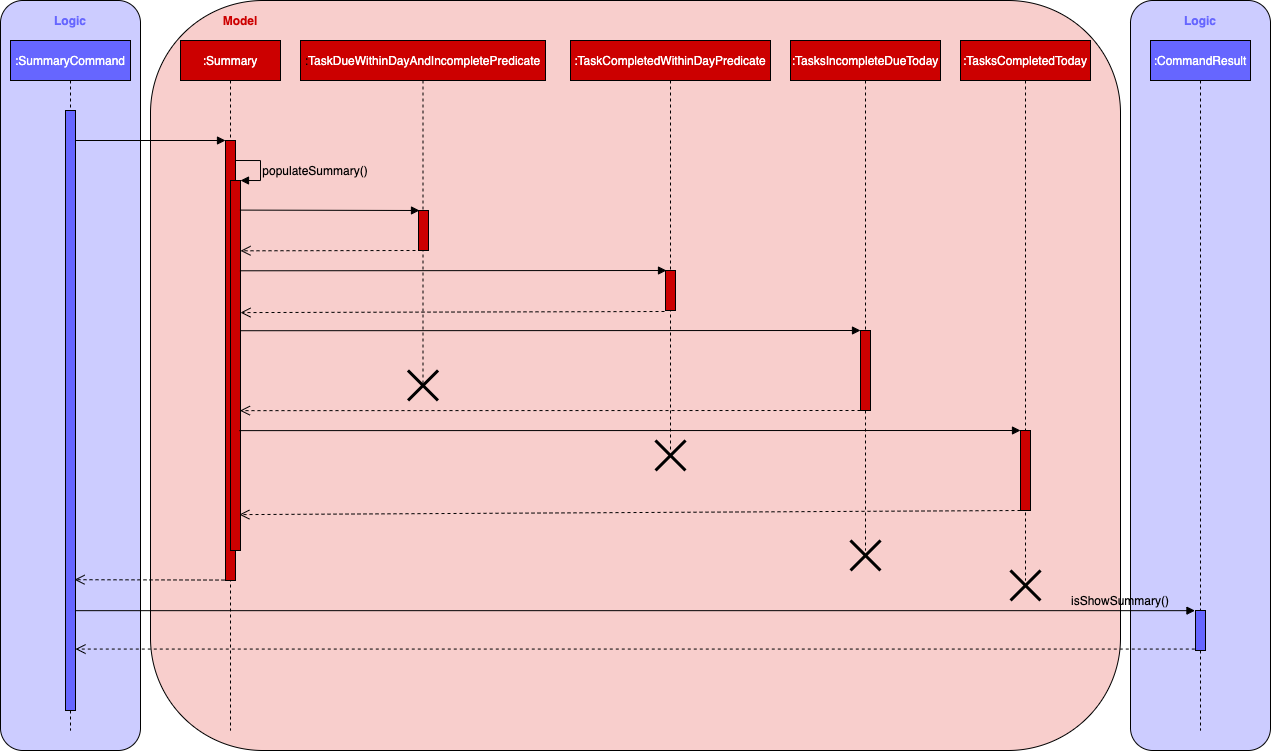
Summary object when SummaryCommand#execute() is executed.4.2.2. Design considerations
Aspect 1: The summary panel depends on the creation of new Summary objects to be updated
-
Current solution: Each time
DoneCommandis executed, a new Summary object is to be created, and along with it the task lists contained inside theSummaryobject is updated and displayed on the summary panel as an updated list.-
Pros: Easy to implement. Scalable when there are more things to be displayed on the summary panel.
-
Cons: Consecutive done commands are expensive, as the lists in the
Summaryobject are reinitialised upon every done command.
-
-
Alternative 1: Have a single
Summaryobject with underlying task list listeners to update the relevant task lists-
Pros: Only one
Summaryobject will have to be created for the duration the application is open. The task lists in theSummaryobject do not have to be reinitialised upon every done command. -
Cons: May not be scalable if there are many things to be added to the summary panel in the future, as this will require more listeners, and the presence of many listeners may affect the performance of the application.
-
-
Reason for chosen implementation: The current implementation is more straightforward and simpler to implement, as the
SummaryListandSummaryPanelwhich are used to display the contents of the summary panel simply need to extract and display the contents of theSummaryobject that was given, instead of requiring underlying listeners to keep track of whatever is happening within the application.
Aspect 2: Summary panel aesthetic improvements
-
Current solution: The Welcome header, tasks due today and tasks completed subsections have the same font and styling. The distinction between them is by the bigger font for the Welcome header, and the space separation between the subsections. This is done by having each section in their own separate
Vbox. Everything shown on the panel is shown as plain text, with no additional styling.-
Pros: This gives the summary panel a minimal look that is simple and easy to look at, while still providing the user with the relevant information that is needed.
-
Cons: Due to the implementation of the subsections as separate boxes of equal sizes that are scaled to fit the panel, there is a lot of unused space in between each subsection, if there are not enough tasks to fill in the space. This can be seen as a waste of space.
-
-
Alternative 1: Add font styling and section highlighting to different sections of the summary panel
-
Pros: Makes the summary panel more visually appealing, and makes each subsection more distinct from each other.
-
Cons: Does not solve the problem of unused space when there are not enough tasks to fill the space in each subsection.
-
-
Reason for chosen implementation: The current implementation is easier to implement and keeps the summary panel simple and easy to look at as it avoids the cluttering of the summary panel with too many different design elements. This makes it very user-friendly, and it also easily scalable in the future as each section is already partitioned accordingly, so future changes to the summary panel simply have to change the elements within each section.
4.3. Task Grouping feature in Task List tab (Yao Jie)
4.3.1. Implementation
The task category mechanism is facilitated by the ViewTaskList interface, which serves as a wrapper for any list of tasks.
The ViewTaskList interface supports methods that facilitate getting and iterating through the tasks contained within the list.
This is to accommodate a common access for Tasks in GroupedTaskList, which contains multiple sub-lists.
The diagram below describes the class structure.
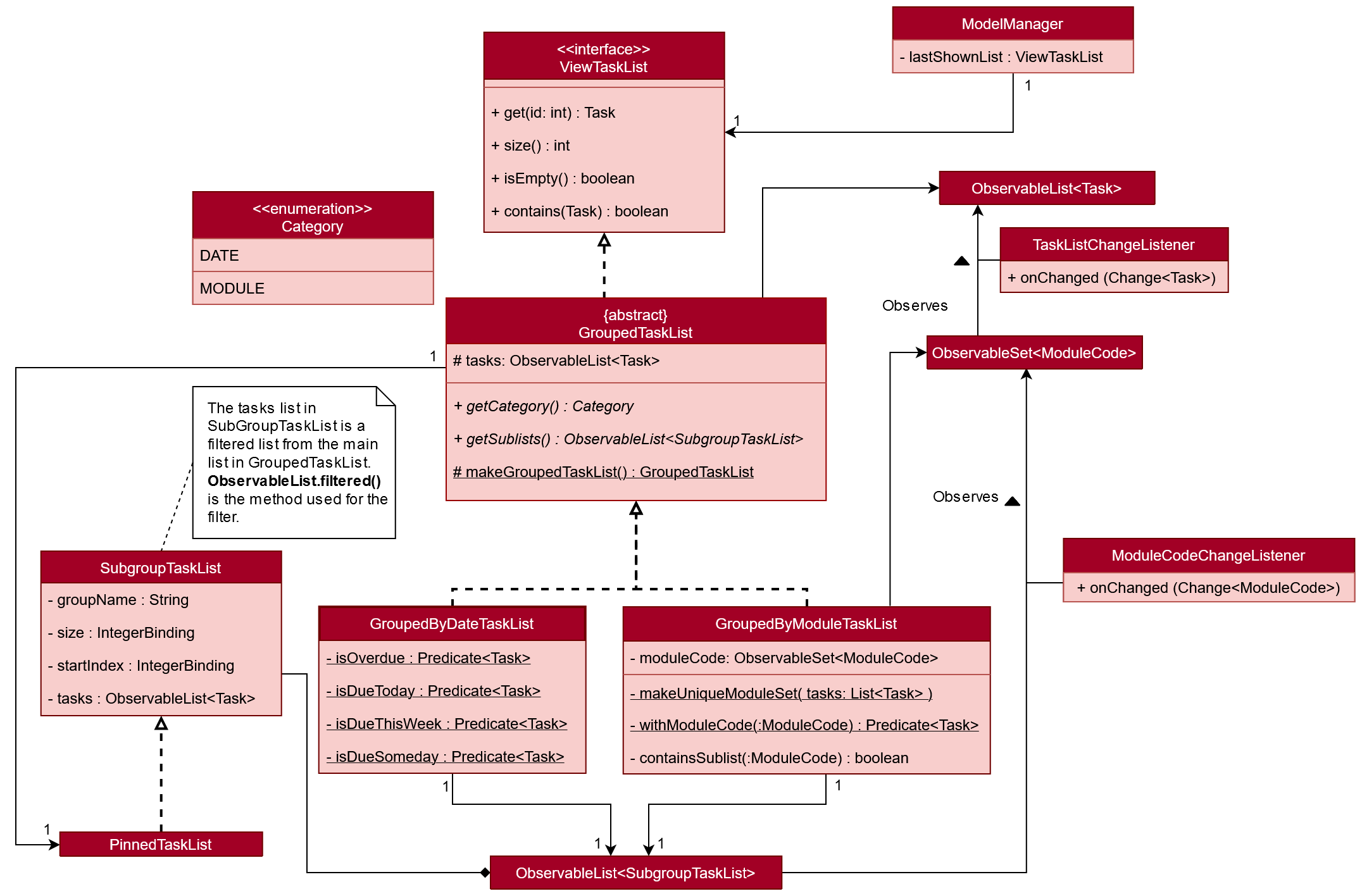
Grouping tasks into sub-lists is done through the GroupedTaskList class.
Each GroupedTaskList is a container for ObservableList<Task> objects, each containing a unique filter over the full task list.
Each GroupedTaskList implements the following operations on top of those in ViewTaskList:
-
A enum class which describes the valid
Categorygroupings, and the corresponding methods of getting these groupings from aString. -
An
ObservableListofSubgroupTaskListthat represents the sub-groupings of each correspondingCategory. -
A public method for instantiating a
GroupedTaskListcalledgetGroupedListwith the return fromgetFilteredTaskList()as argument. -
An iterator method which iterates through a list of
SubgroupTaskList.
Users can modify the GroupTaskList being displayed in the main panel by executing a ListCommand.
The operation for retrieving the corresponding GroupedTaskList is exposed in the Model interface as Model#getGroupedTaskList(Category category).
Currently, the supported groupings for JelphaBot are group by date (GroupedTaskList.Category.DATE and GroupedByDateTaskList) and group by module (GroupedTaskList.Category.MODULE and GroupedByModuleTaskList).
The following diagram shows the sequence flow of a ListCommand which modifies the currently shown Task List:
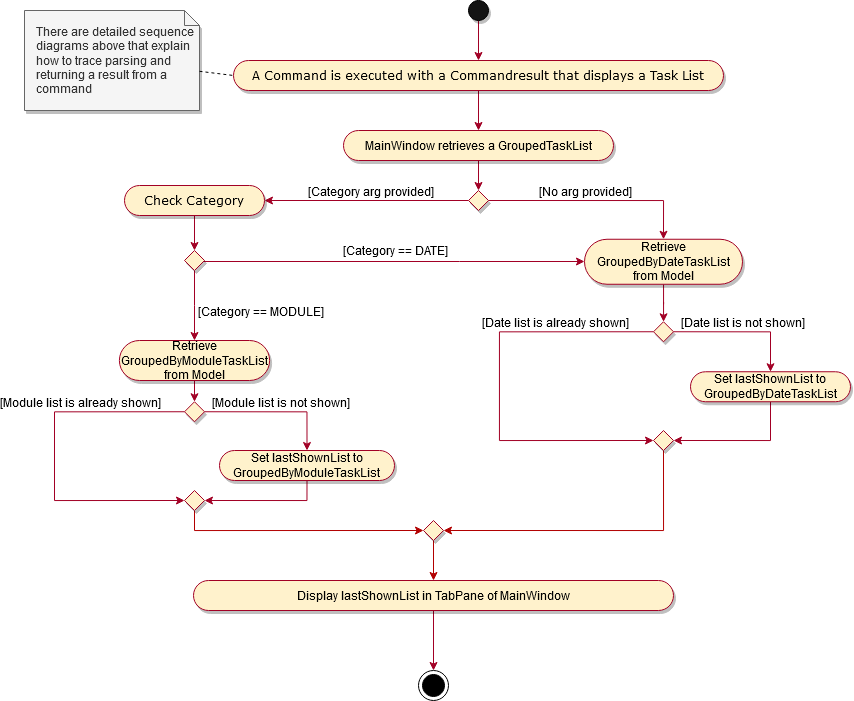
Given below is an example usage scenario and how the task category mechanism behaves at each step.
Step 1. The user launches the application for the first time.
The MainWindow will be initialized with GroupedTaskListPanel as a container for GroupedTaskList model objects.
The panel is populated with sublists defined in GroupedByDateTaskList.
Step 2. The user executes list model to switch to category tasks by module code instead. GroupedTaskListPanel is repopulated with sublists defined in GroupedByModuleTaskList.
If the user tries to switch to a Cateory which is already set, the command does not reinitialize the GroupedTaskList to prevent redundant filtering operations.
|
As GroupedTaskList has more than one underlying ObservableList<Task>, tasks cannot be retrieved the usual way.
Thus, the get() function defined in the ViewTaskList interface must be implemented and used instead.
The following diagram shows the process of retrieving a Task from ViewTaskList when it is an instance of GroupedTaskList:
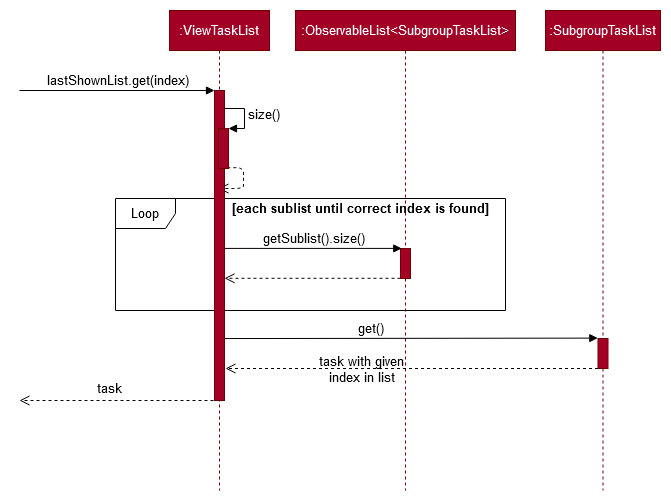
ViewTaskList.get()As the index passed as an argument to lastShownList.get() is a cumulative index, the implementation of get() in ViewTaskList has to iterate through each SubgroupTaskList stored within.
Tasks are organized via a two-dimensional list.
In this case, a Task is rendered into a TaskCard, and TaskCard elements are rendered within SubGroupTaskListCell elements which are listed in SubgroupTaskListPanel.
A populated SubgroupTaskListPanel element is rendered as a GroupedTaskListCell which is listed in the top-level GroupedTaskListCell.
SubgroupTaskListCell and GroupedTaskListCell implement the ListViewCell<T> interface of the ListView<T> class provided by JavaFX.
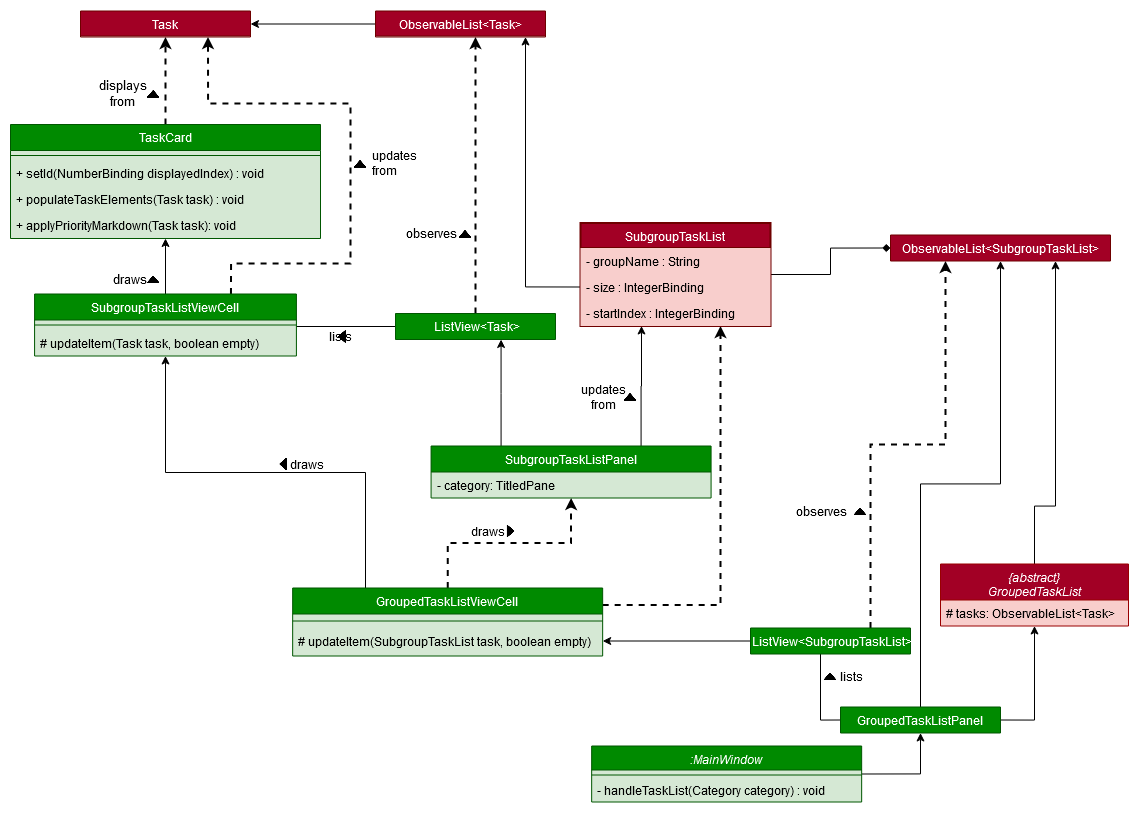
GroupedTaskListThe detailed interactions are described in the diagram shown above.
As can be seen, the distribution of ListViewCell elements follows the way tasks are distributed within the model classes.
Each SubgroupTaskListPanel is displaying a singular SubgroupTaskList, which further contains a list of Task entities.
The indexes displayed in each TaskCard is dynamically computed from a NumberBinding which computes the index of that element in the list.
The NumberBinding observes the place of the task within the current SubgroupTaskList as well as the number of elements in the preceding sublists.
The sum of both numbers gives the index for the current element, which is set using setId(). TaskCard elements are updated with populateTaskElements().
Each TaskCard will also have a different visual presentation depending on the value of the Priority of the task.
The method which adjusts the visual presentation of a Task is applyPriorityMarkdown().
The following images show how Task entities of different priorities are displayed:

4.3.2. Design Considerations
Aspect 1: ListCommand swaps to a different ViewTaskList
Refer to Figure 13, “Activity Diagram showing the tab switch for ListCommand” for the diagram describing this process.
-
Current solution: Initializes each grouped list as each
ListCommandis called and stores the latest list asModel.lastShownList.-
Pros: Easy to implement. Scalable when more groupings are added.
-
Cons: Consecutive
ListCommandoperations which swap between different categories are expensive as the list is reinitalized each time. -
Cons: It is hard to keep track of the exact type of list in
lastShownList, which may lead to unexpected behavior.
-
-
Alternative 1: Keep instances of all
GroupedTaskListobjects and update them as underlying Task List changes.-
Pros: Consecutive
ListCommandexecutions are less expensive. -
Cons: All other commands that update the underlying list now have additional checks as each grouped list is updated.
-
Reason for chosen implementation:
The current solution was chosen in order to accomodate more Category implementations in the future.
With only two classes inheriting GroupedTaskList, it is entirely feasible to implement both.
However, since only one GroupedTaskList will be used at any time, and to take into account possible performance savings, only one GroupedTaskList implementation will exist at any one time.
Aspect 2: get() Task from ViewTaskList and iterate between Tasks.
Refer to Figure 14, “Sequence Diagram for ViewTaskList.get()” for the diagram describing this process.
-
Current solution: Implement
get()andIterator<Task>inViewTaskList.-
Pros: Easy to implement. Scalable when more groupings are added.
-
Cons: Consecutive
ListCommandoperations are expensive as the list is reinitalized each time. -
Cons: It is hard to keep track of the exact type of list in
lastShownList, which may lead to unexpected behavior.-
As a workaround, only operations defined in the
ViewTaskListinterface should be used.
-
-
-
Alternative 1: Keep instances of all
GroupedTaskListobjects and update them as underlying Task List changes.-
Pros: Consecutive
ListCommandexecutions are less expensive. -
Cons: All other commands that update the underlying
UniqueTaskListwill result in multiple update calls toViewTaskList.
-
Reason for chosen implementation:
The current solution was chosen with integration with other tabs in mind.
This implementation can easily be expanded to other tabs in a future version if other tabs also inherit from ViewTaskList.
This allows add, edit, delete and done commands to be executable from any tab, while still only requiring one ViewTaskList to be instantiated, which saves performance.
Aspect 3: Remove empty Categories in GroupByModuleTaskList
-
Current Solution: UI displays problems from a
FilteredList<SubgroupTaskList>and uses aListChangeListener<Task>to maintain a set of unique module codes when the underlying task list is changed. TheObservableSet<ModuleCode>has a furtherSetChangeListener<ModuleCode>bound to it to remove categories that no longer contain any Tasks. This second listener directly removes unused categories fromGroupedByModuleTaskList.-
Pros: Consecutive changes to the underlying Task List are automatically reflected with a change in
SubgroupTaskListcategories. -
Pros: The delegation of responsibilities between each
Listenerallows Single Responsibility Principle to be maintained. -
Cons: Dependency between the two
Listenerclasses has to be maintained.
-
-
Alternative 1: Hide categories which are no longer used by adding a filter to the Task List returned.
-
Pros: Easy to implement and understand.
-
Cons: Not practical: as more Module Codes are added to the Task List, it might cause more and more hidden categories to be created which are expensive to filter through.
-
-
Alternative 2: Abstract maintenance of the set of unique module codes to a
UniqueModuleCodeSetclass instanced inUniqueTaskList.-
Pros: Easy to understand. Logic is further abstracted to a higher level and the new class is instanced together with the list that affects it.
-
Pros: The returned
ObservableSet<ModuleCode>fromUniqueModuleCodeSetcan be made unmodifiable which would prevent unauthorized changes to theObservableSetfrom other classes. -
Cons: Implementation is challenging and prone to bugs, requiring significant testing. Due to the time of writing this Developer guide, the release is nearing V1.4 and time is spent fixing bugs for release instead.
-
This could be a proposed update in the future.
-
Reason for chosen implementation:
The best solution would be to create a UniqueModuleCodeSet instanced in UniqueTaskList, which would have the best scalability and abstraction.
In addition, since such a set would be updated regularly, less mantainence is needed inside classes that require a list of unique ModuleCode entities.
However, due to time constraints, such an implementation was not chosen.
However, the current solution mimics the best solution as closely as possible by using SetChangeListener to update the SubgroupTaskList list.
This means that a returned UnmodifiableObservableSet from UniqueModuleCodeSet can be substituted easily whenever such a refactoring is done.
4.4. Calendar feature (Amanda)
JelphaBot has a calendar feature which provides an overarching view of users' schedules and to allow them to keep track of their due tasks. It is meant to provide a more fine-grained visualization than what is shown in the task list.
This feature offers two main functions:
-
Displays an overview of tasks in calendar for a selected month and year
-
Displays a list of tasks due for a specified date
4.4.1. Implementation
The implementation of the main calendar panel is facilitated by the CalendarMainPanel class, which serves as the main container for this feature.
This main container consists of a SplitPane comprising of a CalendarPanel on the right, which displays the calendar view in a month, and a CalendarTaskListPanel on the left to display specific tasks.
The diagram below describes the class structure of the calendar class structure.
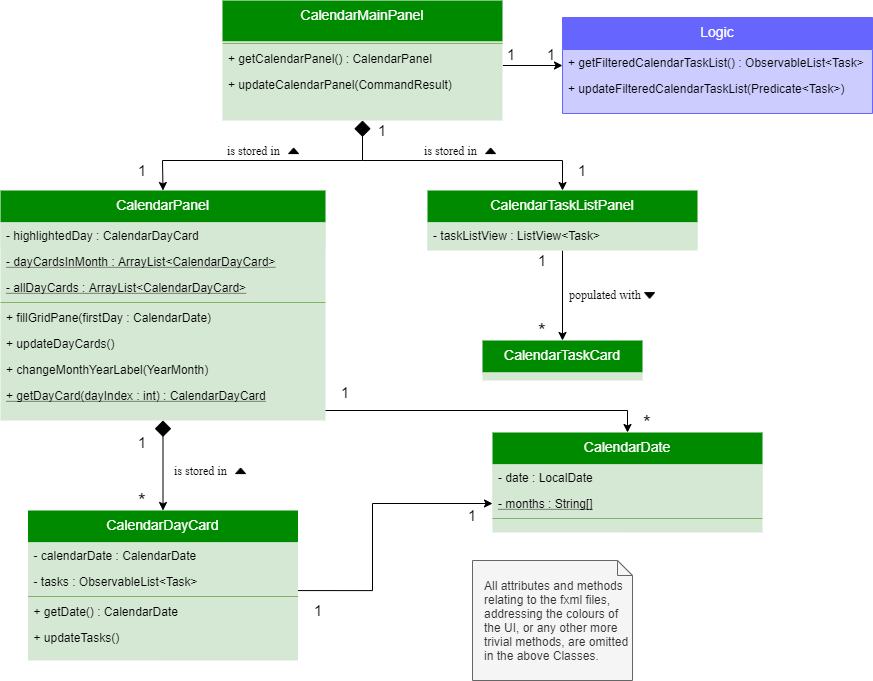
Upon initialisation of the CalendarMainPanel, the CalendarPanel would be set to display the current month and year calendar, with the dates filled up by CalendarDayCard by CalendarPanel#fillGridPane() with a CalendarDate starting from the first day of the current month.
Today’s date would also be highlighted, with CalendarTaskListPanel set to display the tasks due today by running Logic#getFilteredCalendarTaskList() and then Logic#updateFilteredCalendarTaskList() with a predicate to filter by today’s date.
The following diagram depicts how each individual day cell of the calendar will look like:
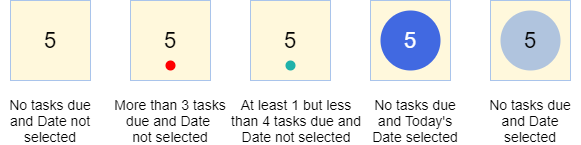
After every execution of command, MainWindow#updateTasksInCalendarDayCards() will be run such that any commands that updates the JelphaBot task list (e.g DoneCommand, DeleteCommand, EditCommand) would be updated by the dot indicators in the calendar.
Function 1: Displays an overview of tasks in calendar for a selected month and year
There are 2 commands that users can issue to perform function 1:
-
calendar today: Displays calendar for the current month with today’s date highlighted, and its corresponding tasks due listed.
-
calendar MONTHYEAR: Displays calendar for the month and year specified, with the first day of the month highlighted, and its corresponding tasks due listed (e.g. calendar Apr-2020). Refer here, for the diagram describing this process.
Upon execution of the calendar MONTHYEAR or the calendar today command, CalendarCommand#execute() will run updateFilteredCalendarTaskList() to filter the task list to display the tasks on the CalendarTaskListPanel according to the first day of the MONTHYEAR or the tasks due today respectively.
The filtering of the tasks according to date is done using the TaskDueWithinDayPredicate.
A distinct CommandResult would then be generated according to the input command and is returned to the LogicManager.
Finally, the CommandResult is passed to the MainWindow in UI. Now, the updates can be done for the respective components:
UI Component: Using the CommandResult, MainWindow calls MainWindow#updateCalendarMainPanel(), which is then passed to call CalendarMainPanel#updateCalendarPanel().
For the calendar MONTHYEAR command, this updates the CalendarPanel display with the respective MONTHYEAR view, and highlights the first day of the month.
For the calendar today command, this updates the CalendarPanel display to the current month and year, with today’s date highlighted.
The following example sequence diagram shows you how the calendar MONTHYEAR (e.g. calendar Apr-2020) command works.
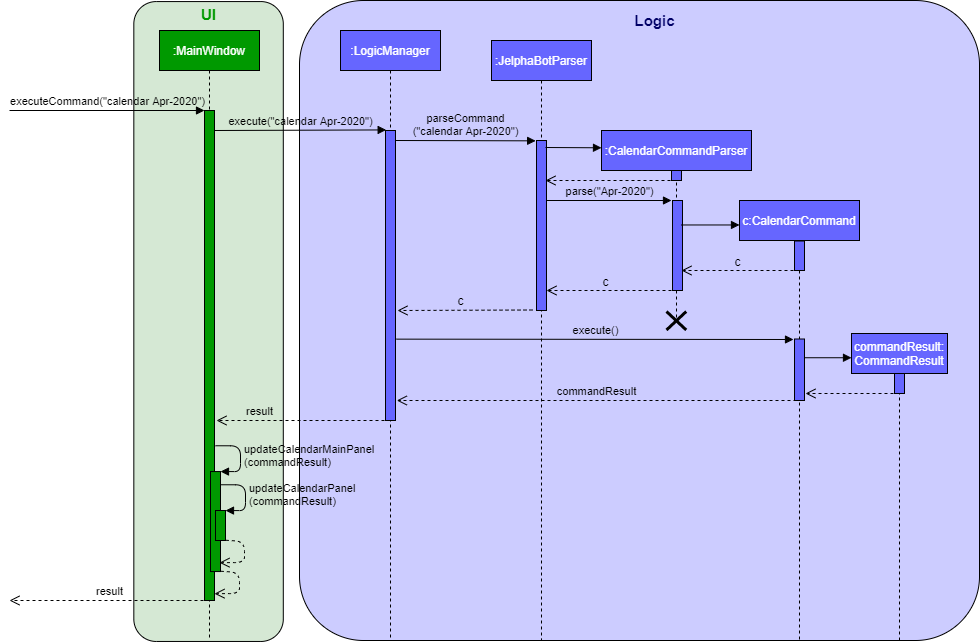
calendar Apr-2020Function 2: Display a list of tasks due for a selected date in the month
In order to display the task list for specific input dates, the user enters the calendar DATE command
(e.g. calendar Jan-1-2020).
Only a date belonging in the current displayed month on the CalendarPanel would be highlighted after processing the calendar DATE command.
A date that falls in other month and years would just display its corresponding tasks due on the CalendarTaskListPanel.
|
The implementation of the previous two calendar commands (calendar DATE and calendar today) are largely similar and run in the same process.
The only exception is regarding the calendar DATE command which fulfills Function 2 listed above, where the GridPane in CalendarPanel is not altered by running CalendarPanel#fillGridPane() unlike the other two commands fulfilling Function 1.
Only CalendarTaskListPanel is updated.
The following diagram shows the sequence flow for variants of these three calendar commands which modifies the CalendarMainPanel:
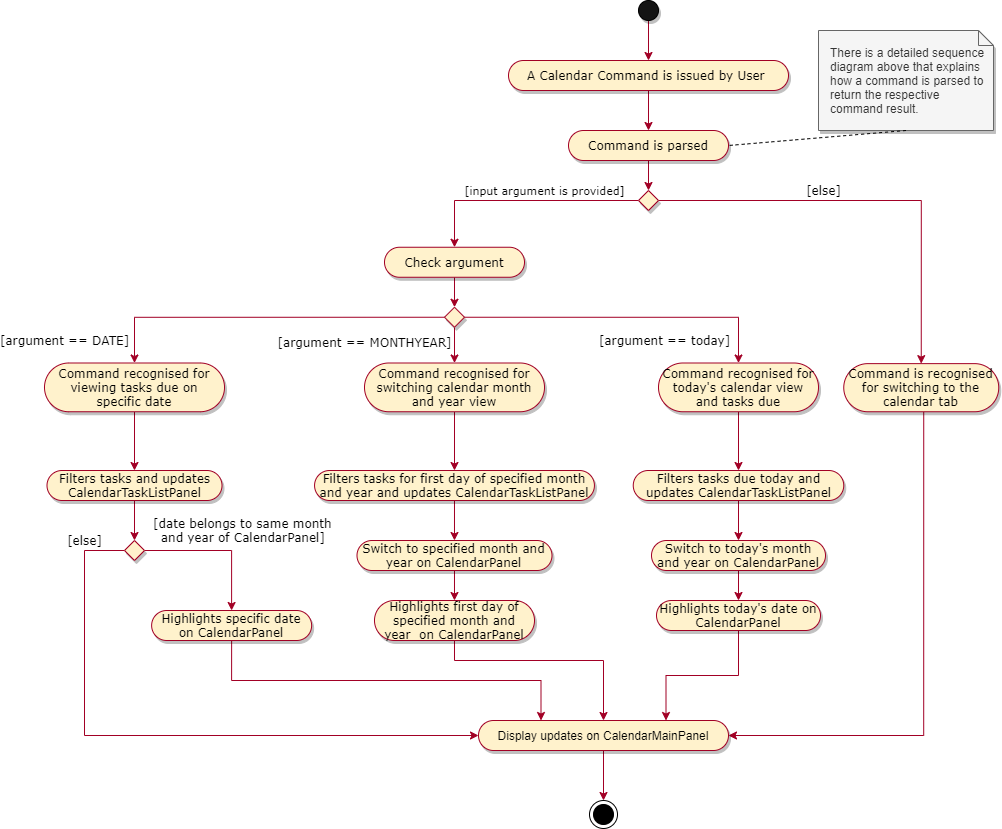
CalendarMainPanel4.4.2. Design Considerations
Aspect 1: How the user can navigate between specific dates and change the calendar month view
-
Current Solution: Use the same
calendarcommand word for both viewing tasks in specific dates, and changing the calendar view. The next input following the command word (DATE, MONTHYEAR, today) is then parsed separately to give different command results.-
Pros: Easier and more understandable for user interactions.
-
Pros: More open and accessible to future implementations regarding the calendar feature.
-
Cons: Implementation in the
CalendarCommandclass might seem a bit bulky.
-
-
Alternative 1: Use completely separate commands for viewing tasks in specific dates and changing the calendar view.
-
Pros: Less chance of a parse exception, with more precise error messages when invalid command formats are input by the user.
-
Cons: Certain areas of the code might be repetitive.
-
Cons: Less intuitive for users to use.
-
Reason for chosen implementation:
The current solution is more user-friendly as it reduces the number of varying commands that users have to remember in order to access the respective information.
Additionally, upcoming changes and future implementations can be easily integrated into the existing code base as well.
Aspect 2: Method of storing ObservableList<Task> of tasks for each day card (Implementation of the Dot Indicator)
-
Current Solution: Each
CalendarDayCardstores a filtered list of tasks due on its specific date. This is done by obtaining all the tasks in the task list from Logic#getFilteredTaskList() and applying a filter function with theTaskDueWithinDayPredicate, specifically with the date of the day card. The list of tasks stored for each day card in the calendar panel would be re-filtered after the execution of each command.-
Pros: Do not have to manually update the tasks stored in each
CalendarDayCard(e.g add and remove manually in the separately stored copy) -
Cons: Completely reliant on the main task list, possible errors might be carried over.
-
-
Alternative 1: Use a static HashMap of Dates as keys and a list of tasks due in that date as values.
-
Pros: Retrieving the tasks in a specific date and storing in the day card is fast - can be done in O(1) time.
-
Cons: Implementation would be much more complex.
-
Cons: Updating of this HashMap of the tasks as the main task list is being edited constantly can be very tedious.
-
Reason for chosen implementation:
The current solution is easier to implement since we are filtering the tasks we want to see directly from the main task list.
This reduces the amount of methods to implement over various class and components as constant updates of the tasks in each day card of the calendar is done.
The ease of implementation is crucial given the tight deadlines we have to meet for the project.
4.5. Productivity feature (Jel)
JelphaBot has a productivity panel of this feature which provides an overarching view of user’s overall productivity.
The view of this panel is facilitated by the productivity package that extracts the relevant data and displays them as a cohesive view.
The productivity package supports the creation of TimeSpentToday, RunningTimers and TasksCompleted instances.
Each of these classes iterate through the tasks contained within the task list.
Below is a class diagram of the related productivity classes:
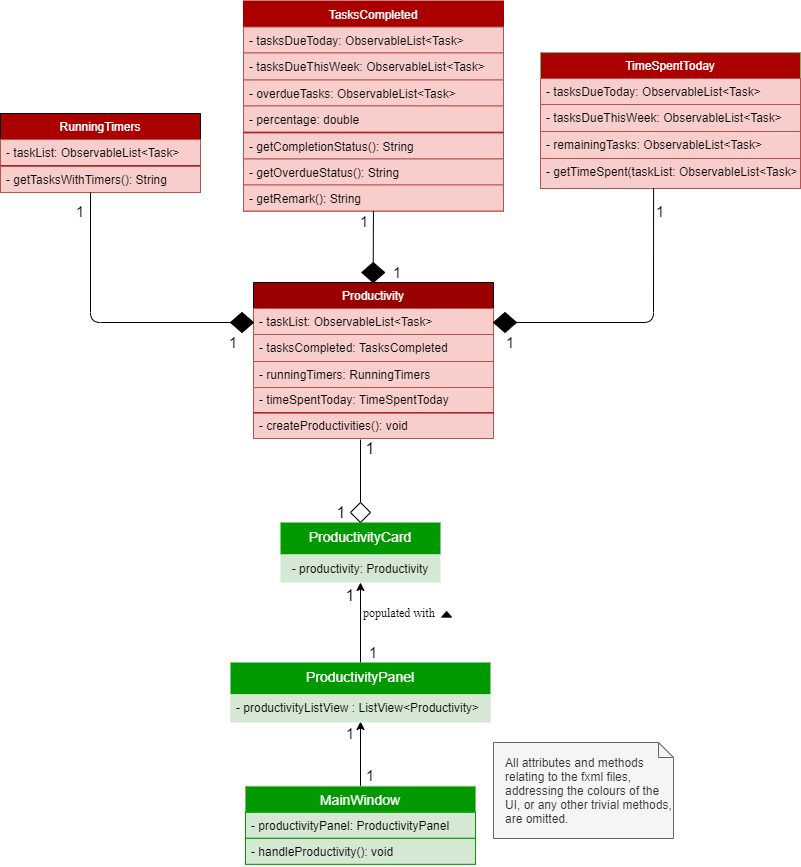
Productivity, ProductivityPanel and their components.This feature offers two main functions and one panel for visualisation:
-
Start timer for a task.
-
Stop running timer for a task.
-
Productivity panel under Productivity tab.
4.5.1. Implementation
Text rendered onto the productivity panel is retrieved from the Productivity class.
A Productivity object is a container for the objects responsible for the sub-parts of the panel, namely TimeSpentToday, RunningTimers and TasksCompleted.
Each of these have their respective String representations which will be used in rendering the panel.
TimeSpentToday implements the following operations:
-
An iterator method
getTimeSpent()which iterates through a list ofObservableList<Task>.-
This iterator will extract the duration field of each task.
-
-
A
toString()method which returns the sum of duration (i.e. time spent) of tasks under 3 different categories: "due today", "due in next 6 days" and "due after 6 days".
Each time toString() is called, getTimeSpent() is called thrice; once each for the 3 categories.
|
RunningTimers implements the following operations:
-
An iterator method
getTasksWithTimers()which iterates through a list ofObservableList<Task>.-
This iterator will extract the description and deadline of tasks with timers that have been started.
-
-
A
toString()method which returns the tasks with running timers.
TasksCompleted implements the following operations:
-
An iterator method
getCompletionStatus()which iterates through a list ofObservableList<Task>.-
This iterator will extract the number of tasks completed under the "due today" category.
-
-
An iterator method
getOverdueStatus()which iterates through a list ofObservableList<Task>.-
This iterator will extract the number of tasks that are incomplete and past their due date.
-
-
A getter method which returns the percentage of tasks completed that are under the "due today" category.
-
A
toStringArray()method which returns the task completion status, JelphaBot’s response to the user’s productivity, as well as number of overdue tasks.
Information from all three objects are subsequently rendered onto the panel through ProductivityCard and ProductivityPanel.
Assuming that the task list is not empty, the following describe the flow of start 1 and stop 1 which modify the currently shown productivity panel:
Function 1: Starts timer for a specified task
In order to start timing a task, the user enters start INDEX command (e.g. start 1).
Upon successful execution of the command, the productivity tab displays the task being timed under the Running Timer(s) header. The following diagram shows the flow of start 1 which modifies the current view of the productivity panel:
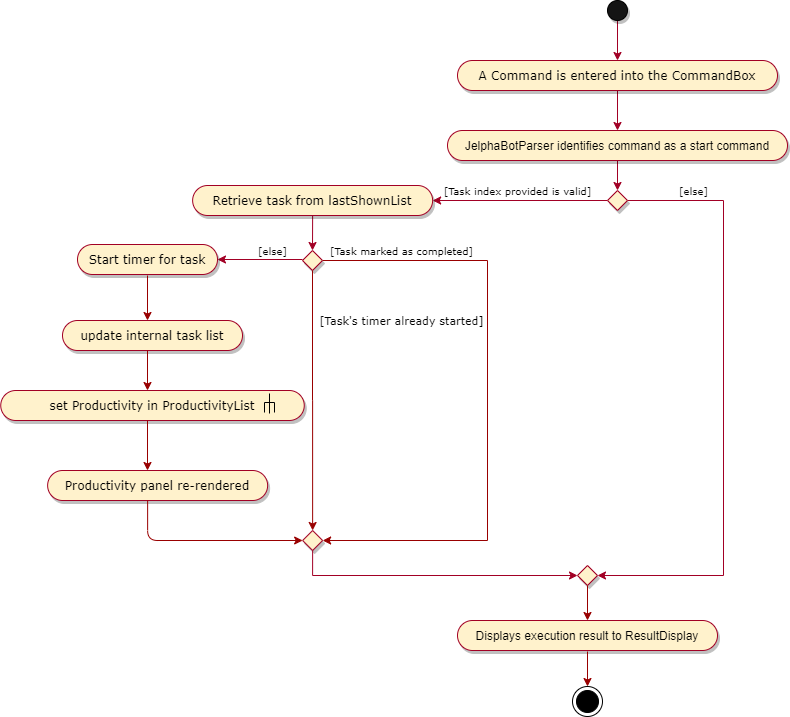
Productivity in the ProductivityListTo update the productivity panel to reflect the changes, a new Productivity object will first be created, replacing the existing Productivity object in the ProductivityList.
Each time a new Productivity object is created, its corresponding booleans will dictate whether the sub-parts (i.e. TimeSpentToday, RunningTimers and TasksCompleted) are to be replaced with new objects.
As the command executed is start, a new RunningTimers object is created.
As detailed above, the iterator method in RunningTimers will be called and a new String representation to be displayed onto the productivity panel will be created.
This String is subsequently rendered onto the panel under the Running Timer(s) header.
The following diagram shows the flow which updates the Running Timer(s) section in the productivity panel:

Function 2: Stops timer for a specified task
In order to stop timing a task, the user enters stop INDEX command (e.g. stop 1)
Upon successful execution of the command, the productivity tab removes the task being timed under the Running Timer(s) header. Removing a task from the Running Timer(s) header is similar to adding it, as illustrated by the Activity Diagram above. Under the Time Spent header, the total time spent will be increased in the respective subheaders depending on the date that the task is due.
| Attempting to start a timer for a task which is marked as completed or stop a task with no active timer results in the command execution failing and an exception thrown. |
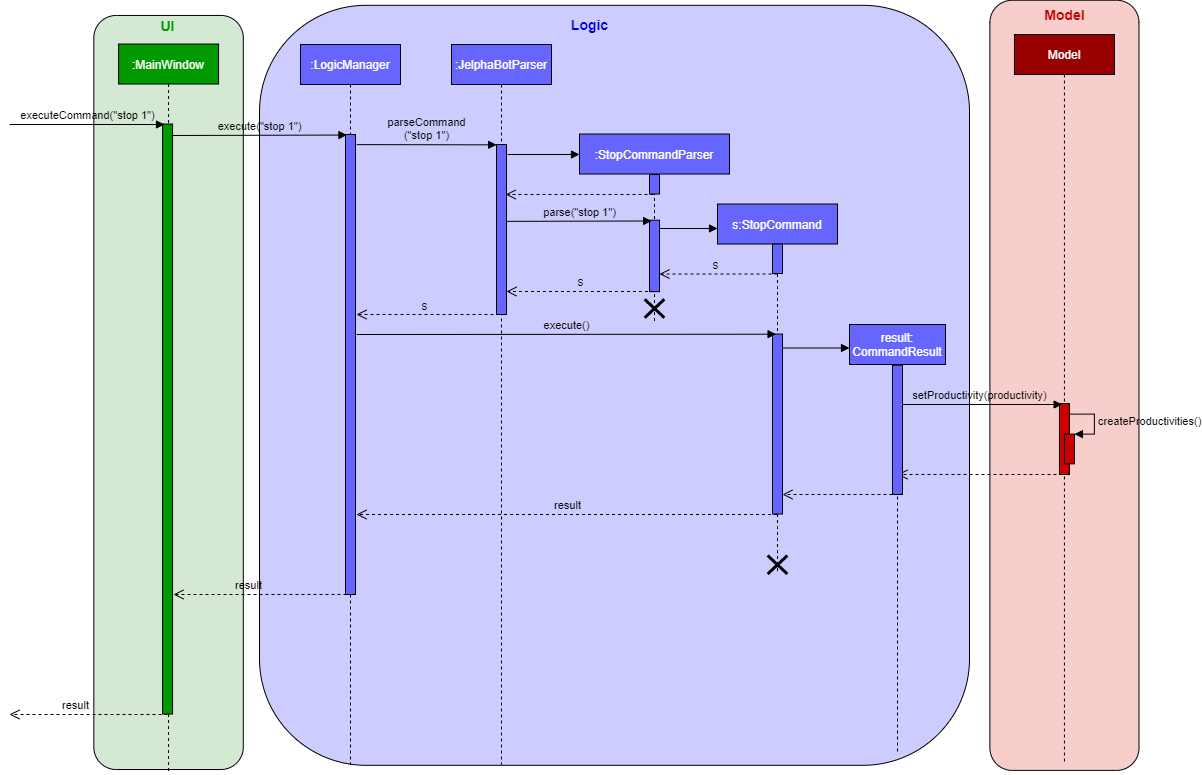
4.5.2. Design Considerations
Aspect 1: Rendering sub-parts of productivity panel
-
Current solution: Render each sub-part (i.e. task completion rate, time spent and running timers) only when that part needs to be updated. All 3 parts are rendered on to the same card.
-
Pros: Easy to implement and reduces waste of computational power.
-
Cons: As all parts are displayed on the same card, if there happens to be problem in other parts of the card, all parts will be affected.
-
-
Alternative 1: Abstract each part to a separate card and render all cards onto the same panel.
-
Pros: Allows other parts to be rendered even when there is error on one part. Additionally, it is easier to identify bugs when there is an error in displaying.
-
Cons: Difficult to implement as current view is generated from a ListView but with a single card. Thus, abstracting and refactoring will be costly and hard to debug.
-
-
Alternative 2: Employ multi-threading for rendering each sub-part.
-
Pros: No need to use 3 different booleans when updating view. Code base will be cleaner and more readable.
-
Cons: Unsure if cost of multi-threading less than that of constructing 3 instances for rendering the productivity panel view.
-
Reason for chosen implementation:
Minimal computational power is wasted as only the parts that requires re-rendering are recomputed.
Moreover, it is easy to implement and easily extendable to display
Aspect 2: Restriction of functionality while timer is running
-
Current solution: Tasks with running timers cannot be edited or marked as done.
-
Pros: Other functionality are still available for use. Thus, overall user experience is not affected.
-
Cons: User is unable to make changes to the task being timed nor mark it as complete.
-
-
Alternative 1: Allow users to edit task while timer is running.
-
Pros: User is able to use all features without restriction.
-
Cons: Difficult to implement as the Task model requires a new Task to replace the old Task when edit command is executed. More storage space is also needed to store the additional start time field for each task.
-
-
Alternative 2: Allow users to mark tasks as done while timer is running.
-
Pros: Similar to the above, user is able to use all features without restriction.
-
Cons: User may have forgotten about running timer and wish to collect such information. However, there is currently no function that supports undoing commands or unmarking a completed task.
-
Reason for chosen implementation:
Editing and marking a task require the creation of a new task which overwrites the existing task.
Use of space is also minimised and less computational power is used as no new Task objects have to be created.
Aspect 3: Productivity panel visualisation
-
Current solution: Separating sub-parts by paragraphs and including progress bar for tasks completed.
-
Pros: Easy to see at a glance which parts are which.
-
Cons: Text under Running Timer(s) can appear wordy. As number of running timers increase, more text is added under Running Timer(s).
-
-
Alternative 1: Highlight displayed module code and deadline in alternating colours.
-
Pros: Visually more appealing and looks less like a long list is tasks thus motivating the user to complete his/her tasks.
-
Cons: Does not resolve the issue of having too many words under the sections.
-
-
Alternative 2: Only show limited number of tasks (e.g. 3) whose timers were started, in order of priority and time when timers were started.
-
Pros: Allows user to focus on tasks at hand.
-
Cons: User might forget about other tasks whose timers were started and not complete them on time.
-
Reason for chosen implementation:
We feel that paragraphing increases readability and the progress bar provides visual aid.
Addtionally, including more images or pie charts may confuse or distract users from their tasks which defeats the purpose of JelphaBot.
Restricting the number of running timers listed will also adversely affect user experience as it does not provide any tangible benefits.
4.6. Reminder feature (Dian Hao)
JelphaBot has a reminder feature that reminds users whenever they have tasks that will be overdue soon. This feature offers two main functions:
-
Adds a reminder to a task.
-
Delete a reminder that is associated to a task.
4.6.1. Classes for Reminder feature in Model
The Reminder feature was implemented by a new set of classes to Model.
A new Reminder class is stored in Jelphabot’s UniqueReminderList, which consists of a list of Reminder s.
Each Reminder consists of 3 objects:
Index: the Task 's index of which the user wants to be reminded for.
ReminderDay: the number of days before the Task 's deadline that the user wants to be reminded for.
ReminderHour: the number of hours before the Tasks 's deadline that the user wants to be reminded for.
The following class diagram summarizes shows the relationship between the classes.

4.6.2. Implementation
Function 1: Creates a reminder for a specified task
To add a reminder to a certain task, the user enters the reminder INDEX days/DAYS hours/HOURS command.
(e.g, reminder 2 days/2 hours/1)
The Logic execute() method creates a ReminderCommand from the input string by parsing the input according to the command word and several other attributes.
Next, the input string is converted into Index,
ReminderDay, ReminderHour, and a Reminder object with these properties are forwarded to Model.
The Model first checks the validity of the attributes respectively.
The valid Reminder is then added to the UniqueReminderList after checking that there are no other Reminder with the same Index.
After the above actions are correctly performed, the Logic fires the Storage to save the Reminder.
Upon successful execution of the command, the user adds a reminder associated to the task at INDEX.
Upon exiting JelphaBot, the reminder will be saved.
By the next time the users starts JelphaBot, it will remind the user should the task’s due date fall within the period set by the user from the current date.
The sequence diagram for interactions between the Logic, Model, and Storage is shown below.
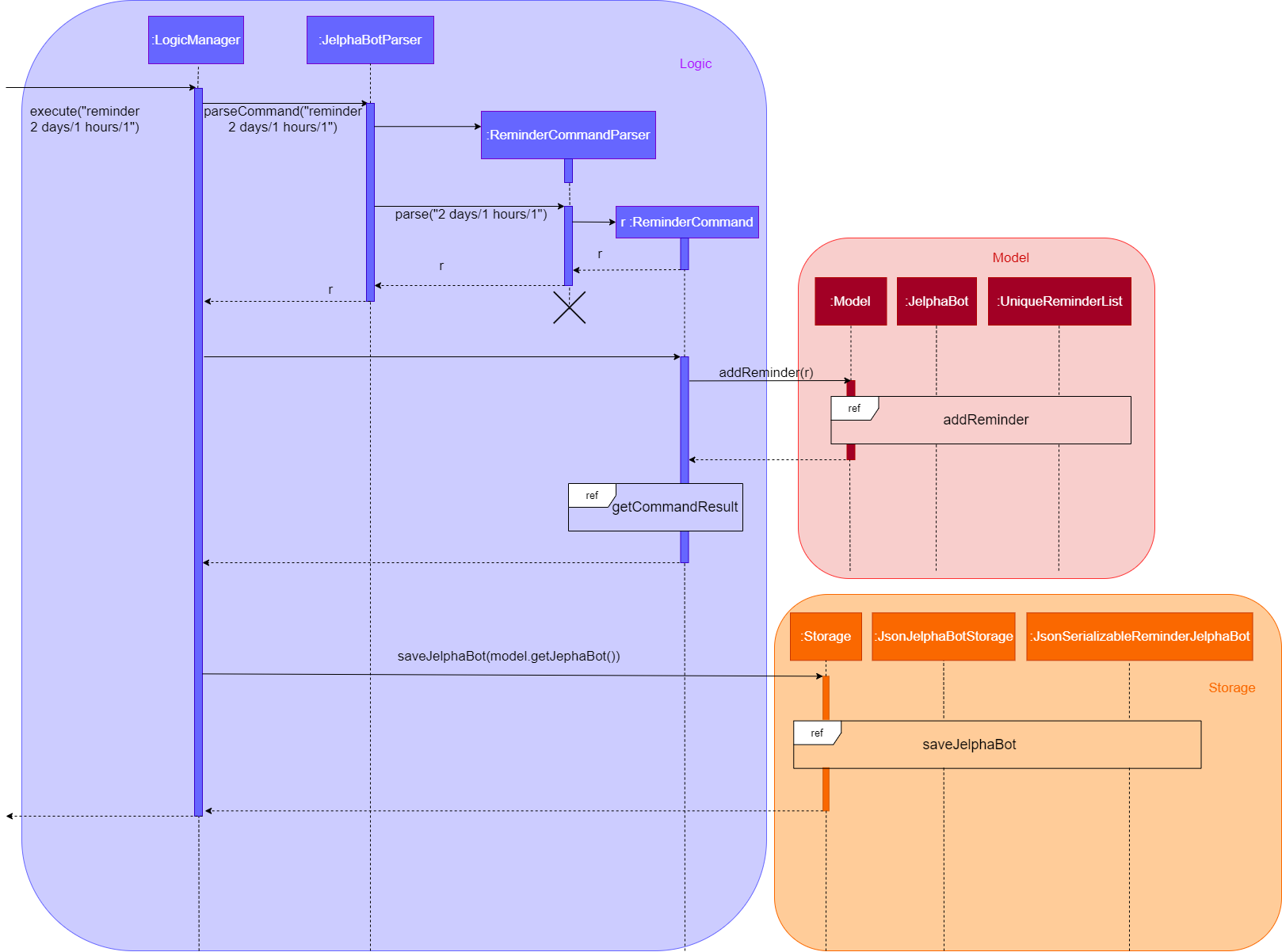
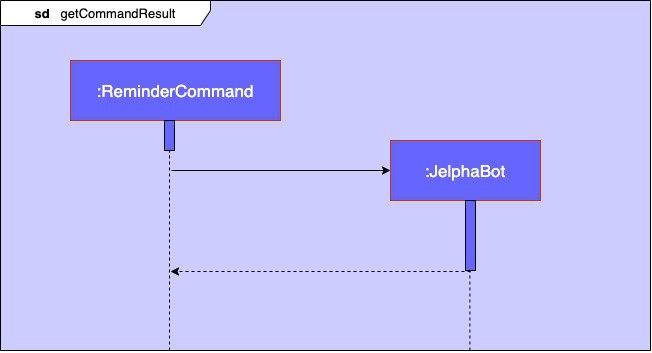
CommandResult in the Logic component.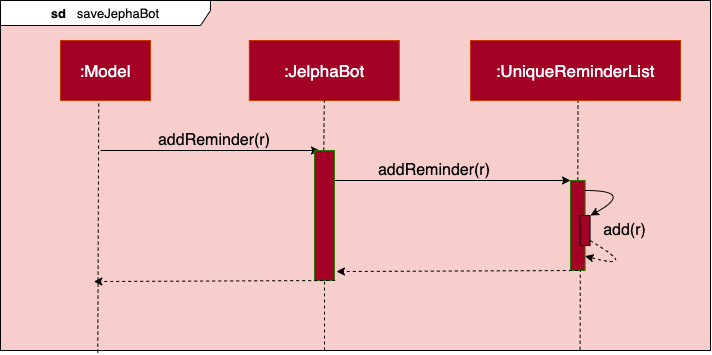
Reminder in the Model component.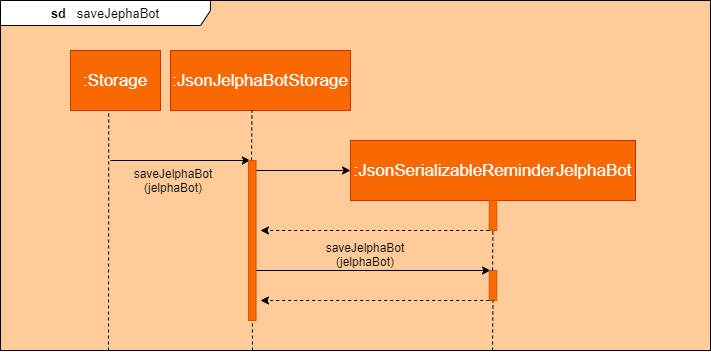
Reminder by the Storage component.| If the user attempts to add a reminder to tasks that have reminders, the command will fail to execute. The user also will not need to set reminders to tasks that are complete. However, if tasks that has reminders are not completed, JelphaBot will still warn the user. |
Function 2: Deletes a reminder for a specified task
To delete a reminder associated to a certain task, the user enters the delrem INDEX command.
(e.g. delrem 2)
The interaction between components is similar to adding a Reminder.
A key difference that this command removes the Reminder that reminds the Task at INDEX from the UniqueReminderList.
Moreover, delrem command requires that the Reminder with INDEX is in the list.
Upon successful execution of the command, the reminder of the task at INDEX is removed.
4.6.3. Design Considerations
Aspect 1: Implementing Reminder object
-
Current solution: Implement
Reminderas a standalone class-
Rationale: A
Reminderis an object, with the same hierarchy as theTaskclass, with similar attributes. -
Pros: Fully capture the idea of an object-oriented design and robust in handling future changes.
-
Cons: An additional storage is required to store the
Reminderobjects, which causes overhead while reading from and writing to json files.
-
-
Alternative 1: Design
Reminderas one of the attributes of aTask-
Rationale: A
Remindercan also be seen as one ofTask's properties, analogous toDescriptionand other properties. -
Pros: Easy to implement. Concurrent fetching and storing from the json files while reading and writing
Task. -
Cons: A
Reminderhas to remind users the moment when Jelphabot is booted. At that instance,Storagehas not started to readTaskfrom the json files yet, therefore theRemindercould not be read beforehand.
-
Reason for chosen implementation:
We decided to choose the current solution due to the dynamic nature of tasks and users' needs.
For upcoming changes in the future, it is easier to implement by adding similar classes or attributes to the existing design.
Aspect 2: Rendering Reminder on ReminderListPanel
-
Current solution: Shows the
ModuleCode,Description, andDateTimeof theTaskthat is being reminded, the respectiveReminderDayandReminderHour.-
Pros: convenient and simple to understand. Users only need to refer to the
TaskListPanelto look at the details of theTask. -
Cons: FXML styling will be squeezy.
-
-
Alternative 1: Shows the
Remindersimilar to how theTaskis displayed.-
Pros: Simple, as it only shows the details of the
Reminder. -
Cons: Users need to constantly refer to the
TaskListPanelfor details. Both panels have anIndexlisted, which may cause confusion.
-
Reason for chosen implementation:
We decided to choose the current solution after considering users' needs and convenience of fully using the Reminder s.
Users do not need to switch back and forth between tabs to refer between Task s and Reminder s, which saves time that can be better spent by completing the Task s.
4.7. Undo/Redo feature [Proposed to implement in v2.0]
4.7.1. Proposed Implementation
The undo/redo mechanism is facilitated by VersionedJelphaBot.
It extends JelphaBot with an undo/redo history, stored internally as a jelphaBotStateList and currentStatePointer.
Additionally, it implements the following operations:
-
VersionedJelphaBot#commit()— Saves the current JelphaBot state in its history. -
VersionedJelphaBot#undo()— Restores the previous JelphaBot state from its history. -
VersionedJelphaBot#redo()— Restores a previously undone JelphaBot state from its history.
These operations are exposed in the Model interface as Model#commitJelphaBot(), Model#undoJelphaBot() and Model#redoJelphaBot() respectively.
Given below is an example usage scenario and how the undo/redo mechanism behaves at each step.
Step 1. The user launches the application for the first time.
The VersionedJelphaBot will be initialized with the initial JelphaBot state, and the currentStatePointer pointing to that single JelphaBot state.
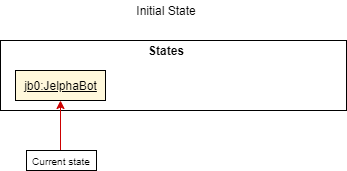
Step 2. The user executes delete 5 command to delete the 5th task in JelphaBot.
The delete command calls Model#commitJelphaBot(), causing the modified state of JelphaBot after the delete 5 command executes to be saved in the jelphaBotStateList, and the currentStatePointer is shifted to the newly inserted JelphaBot state.
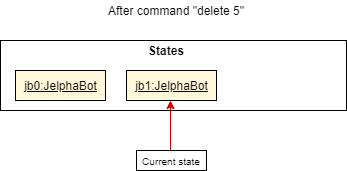
Step 3. The user executes add d/Assignment … to add a new task.
The add command also calls Model#commitJelphaBot(), causing another modified JelphaBot state to be saved into the jelphaBotStateList.
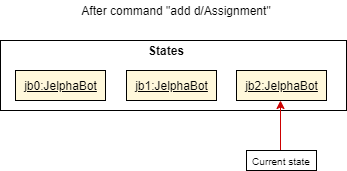
If a command fails its execution, it will not call Model#commitJelphaBot(), so JelphaBot state will not be saved into the jelphaBotStateList.
|
Step 4. The user now decides that adding the task was a mistake, and decides to undo that action by executing the undo command.
The undo command will call Model#undoJelphaBot(), which will shift the currentStatePointer once to the left, pointing it to the previous JelphaBot state, and restores JelphaBot to that state.
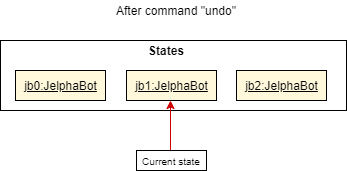
If the currentStatePointer is at index 0, pointing to the initial JelphaBot state, then there are no previous JelphaBot states to restore.
The undo command uses Model#canUndoJelphaBot() to check if this is the case.
If so, it will return an error to the user rather than attempting to perform the undo.
|
The following sequence diagram shows how the undo operation works:
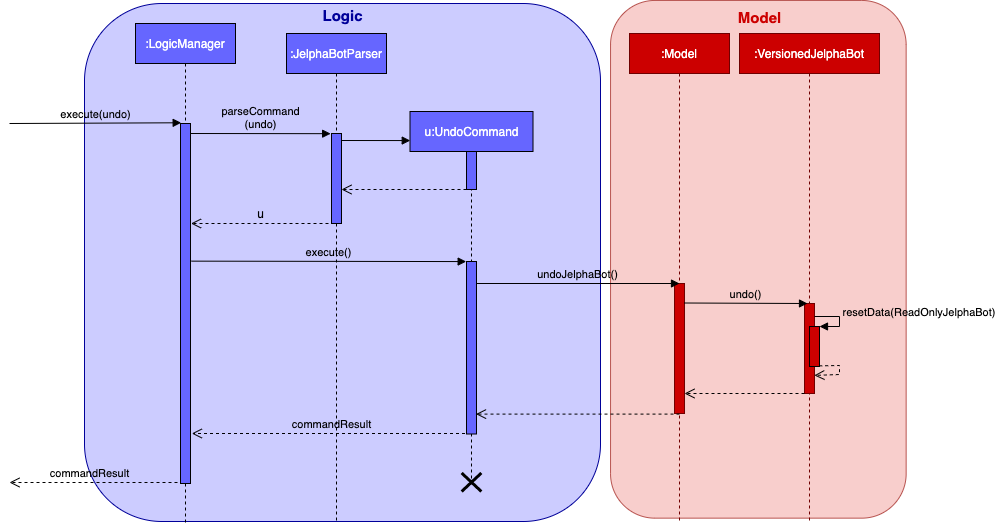
The redo command does the opposite — it calls Model#redoJelphaBot(), which shifts the currentStatePointer once to the right, pointing to the previously undone state, and restores JelphaBot to that state.
If the currentStatePointer is at index jelphaBotStateList.size() - 1, pointing to the latest JelphaBot state, then there are no undone JelphaBot states to restore.
The redo command uses Model#canRedoJelphaBot() to check if this is the case.
If so, it will return an error to the user rather than attempting to perform the redo.
|
Step 5. The user then decides to execute the command list.
Commands that do not modify JelphaBot, such as list, will usually not call Model#commitJelphaBot(), Model#undoJelphaBot() or Model#redoJelphaBot().
Thus, the jelphaBotStateList remains unchanged.
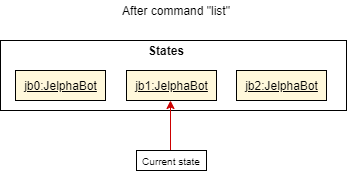
Step 6. The user executes clear, which calls Model#commitJelphaBot().
Since the currentStatePointer is not pointing at the end of the jelphaBotStateList, all JelphaBot states after the currentStatePointer will be purged.
We designed it this way because it no longer makes sense to redo the add n/Assignment … command.
This is the behavior that most modern desktop applications follow.
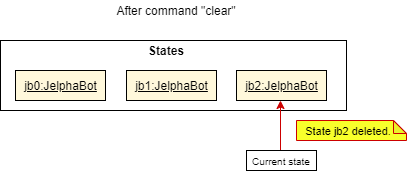
The following activity diagram summarizes what happens when a user executes a new command:
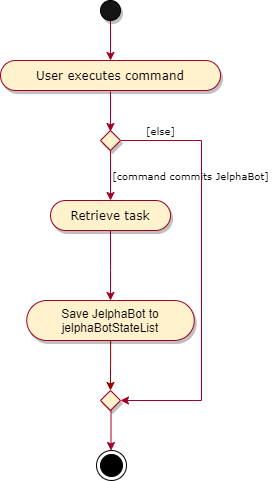
4.7.2. Design Considerations
Aspect: How undo & redo executes
-
Alternative 1: Saves the entire JelphaBot.
-
Pros: Easy to implement.
-
Cons: May have performance issues in terms of memory usage.
-
-
Alternative 2: Individual command knows how to undo/redo by itself.
-
Pros: Will use less memory (e.g. for _delete, just save the task being deleted).
-
Cons: We must ensure that the implementation of each individual command are correct.
-
4.8. Logging
We are using java.util.logging package for logging.
The LogsCenter class is used to manage the logging levels and logging destinations.
-
The logging level can be controlled using the
logLevelsetting in the configuration file (See Section 4.9, “Configuration”) -
The
Loggerfor a class can be obtained usingLogsCenter.getLogger(Class)which will log messages according to the specified logging level -
Currently log messages are output through:
Consoleand to a.logfile.
Logging Levels
-
SEVERE: Critical problem detected which may possibly cause the termination of the application -
WARNING: Can continue, but with caution -
INFO: Information showing the noteworthy actions by the App -
FINE: Details that is not usually noteworthy but may be useful in debugging e.g. print the actual list instead of just its size
4.9. Configuration
Certain properties of the application can be controlled (e.g user prefs file location, logging level) through the configuration file (default: config.json).
5. Documentation
Refer to the guide here.
6. Testing
Refer to the guide here.
7. Dev Ops
Refer to the guide here.
Appendix A: Product Scope
Target user profile:
-
NUS students who need to manage a large number of tasks
-
Prefers using a desktop app over other types
-
Wants to distinguish at first glance important and unimportant tasks
-
Can type fast; prefers typing over mouse input
-
Is reasonably comfortable using CLI (Command Line Interface) applications
Value proposition: Using this application will increase the user’s efficiency in managing tasks than when using a typical mouse/GUI driven application. The visual representation of tasks in the UI will also allow the user to look through entire lists of tasks more quickly than in the terminal.
Appendix B: User Stories
Priorities: High (must have) - * * *, Medium (nice to have) - * *, Low (unlikely to have) - *
| Priority | As a … | I want to … | So that I can… |
|---|---|---|---|
|
organised student |
be able to have a visual overarching view of my events and deadlines in a calendar. |
|
|
visual student |
be able to see my tasks due for specific days in a week or month |
easily plan my schedule. |
|
student with good work-life balance |
view tasks with different tags (e.g. health, work) easily |
|
|
goal-oriented student |
set goals for the next day |
commit myself to what I want to achieve. |
|
student |
track tasks I’ve completed in a log |
better understand myself and time management. |
|
student with a flexible schedule |
reschedule my tasks easily |
|
|
student taking multiple modules |
tag my tasks |
manage the time spent on each module. |
|
student with a flexible schedule |
remove tasks when they are no longer relevant |
|
|
student who gets tasks done frequently |
marks my tasks as completed |
focus on the unfinished ones. |
|
student who does not stay on campus |
which of my classes does not have graded attendance |
minimise travelling time. |
|
busy student |
what tasks are important at first glance |
manage my time well. |
|
student who loves to procrastinate |
get reminders of tasks I have delayed |
don’t forget to complete them. |
|
hall resident |
keep track of my events and commitments |
plan my time properly. |
|
busy student |
track the amount of time spent on each task |
plan my schedule effectively. |
|
goal-oriented student |
keep track of my progress in a day |
be motivated to be more productive. |
|
student |
keep track of number of tasks completed and the number of tasks I have to complete by a certain date/time |
|
|
student who actively keeps track of upcoming tasks |
view tasks specifically for a range of date/time |
|
|
visual student |
customize my tags |
|
|
student that is driven by motivation |
receive timely compliments |
stay motivated to complete my tasks on time. |
|
forgetful student |
reminders for exam dates |
plan my revision efficiently. |
|
unmotivated student |
bot that does a morning call for me |
wake up and start my day on time. |
|
free-spirited student |
set deadlines for doing tutorials and watching webcasts |
do things at my own pace while not lagging behind in class. |
|
who needs validation and reminders |
debriefed on my achievements (task completed, migrated, scheduled) for that day and what is in store for me the next day |
|
|
student with many group projects |
be able to import and export shared text files |
|
|
irresponsible student |
motivated to complete my tasks |
actually complete my tasks in time. |
|
user who doesn’t always open the computer to run a jar file in the morning |
have a convenient way to enter and receive notifications |
|
|
irresponsible student |
criticised |
learn from my mistakes and be more responsible in the future. |
|
talented student |
know which hackathons I already participated in |
polish my portfolio. |
|
student |
track my habits |
know if I have strayed from my goal. |
Appendix C: Use Cases
(For all use cases below, the System is the JelphaBot and the Actor is the user, unless specified otherwise)
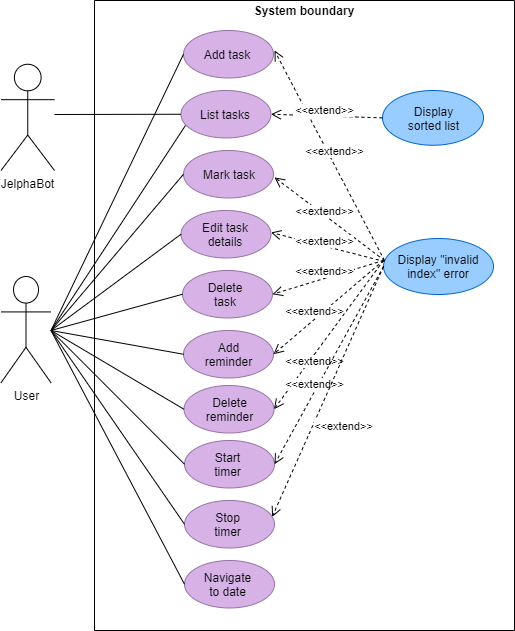
C.1. Use case: UC1 - Add Task
MSS
-
User keys in command to add task.
-
JelphaBot adds the task and displays the added task to the user.
Use case ends.
Extensions
-
1a. JelphaBot detects an error in the entered command.
-
1a1. JelphaBot detects error and displays the correct input format to be expected.
-
1a2. User enters new command.
-
Steps 1a1-1a2 are repeated until the command entered is correct.
Use case resumes from step 2.
-
C.2. Use case: UC2 - List Tasks
MSS
-
User keys in command to list tasks.
-
JelphaBot displays the list of all the tasks.
Use case ends.
Extensions
-
1a. JelphaBot detects an error in the entered command.
-
1a1. JelphaBot detects error and displays the correct input format to be expected.
-
1a2. User enters new command.
-
Steps 1a1-1a2 are repeated until the command entered is correct.
Use case resumes from step 2.
-
-
1b. User specifies a category grouping for the list.
-
1b1. JelphaBot will switch to a list that matches the given category.
Use case resumes from step 2.
-
C.3. Use case: UC3 - Mark Task as Done
MSS
-
User specifies to mark a task as done by specifying the task index.
-
JelphaBot updates the task status and displays the updated task to the user.
Use case ends.
Extensions
-
1a. JelphaBot detects an error in the entered command.
-
1a1. JelphaBot detects error and displays the correct input format to be expected.
-
1a2. User enters new command.
-
Steps 1a1-1a2 are repeated until the command entered is correct.
Use case resumes from step 2.
-
-
1b. JelphaBot detects that the specified task does not exist.
-
1b1. JelphaBot detects error and displays the correct input format to be expected.
-
1b2. User enters new task index to be marked as done.
-
Steps 1b1-1b2 are repeated until the command entered is correct.
Use case resumes from step 2.
-
-
1c. JelphaBot detects that the specified task has a running time.
-
1c1. JelphaBot displays that the task cannot be marked as done due to a running timer.
Use case resumes from step 2.
-
C.4. Use case: UC4 - Edit Task Details
MSS
-
User requests to edit a task by specifying the task index and the field(s) they want to edit.
-
JelphaBot edits the specified task in the task list with the specified details.
Use case ends.
Extensions
-
1a. JelphaBot detects that the specified task does not exist.
-
1a1. JelphaBot detects error and displays the correct input format to be expected.
-
1a2. User enters new task index to be marked as done.
-
Steps 1b1-1b2 are repeated until the command entered is correct.
Use case resumes from step 2
-
-
1b. JelphaBot detects an error in the entered command.
-
1b1. JelphaBot detects error and displays the correct input format to be expected.
1b2. User enters new command.
-
-
Steps 1b1-1b2 are repeated until the command entered is correct.
Use case resumes from step 2.
C.5. Use case: UC5 - Delete Task
MSS
-
User requests to delete a specific task in the list by specified index.
-
JelphaBot deletes the task.
Use case ends.
Extensions
-
1a. The list is empty.
-
1a1. JelphaBot displays to user that the task list is empty.
Use case ends.
-
-
1b. JelphaBot detects that the specified task does not exist.
-
1b1. JelphaBot detects error and displays the correct input format to be expected.
-
1b2. User enters new task index to be marked as done.
-
Steps 1b1-1b2 are repeated until the command entered is correct.
Use case resumes from step 2
-
C.6. Use case: UC6 - Add Reminder
MSS
-
User enters reminder for tasks for which he wants to be reminded.
-
JelphaBot adds a reminder and displays the result to the user
Use case ends.
Extensions
-
1a. The list is empty.
-
1a1. JelphaBot displays to user that the task list is empty. Use case ends.
-
1b. JelphaBot detects that the task the reminder is associated to does not exist.
-
1b1 JelphaBot detects error and displays the correct input format to be expected.
-
1b2. User enters new task index to be add reminder to.
-
Steps 1b1-1b2 are repeated until the command entered is correct.
Use case resumes from step 2
-
-
1c. JelphaBot detects an error in the entered command.
-
1c1. JelphaBot detects error and displays the correct input format to be expected.
1c2. User enters new command.
-
-
Steps 1c1-1c2 are repeated until the command entered is correct.
Use case resumes from step 2.
C.7. Use case: UC7 - Delete Reminder
MSS
-
User requests to delete a reminder for a task in the list by specified index.
-
JelphaBot deletes the reminder.
Use case ends.
Extensions
-
1a. The list is empty.
-
1a1. JelphaBot displays to user that there are no reminders.
Use case ends.
-
-
1b. JelphaBot detects that the specified task does not exist.
-
1b1. JelphaBot detects error and displays the correct input format to be expected.
-
1b2. User enters new task index to delete a reminder.
-
Steps 1b1-1b2 are repeated until the command entered is correct.
Use case resumes from step 2
-
-
1c. JelphaBot detects an error in the entered command.
-
1c1. JelphaBot detects error and displays the correct input format to be expected.
1c2. User enters new command.
-
-
Steps 1c1-1c2 are repeated until the command entered is correct.
Use case resumes from step 2.
C.8. Use Case: UC8 - Start Timer
MSS
-
User enters command to start timer for task to be timed.
-
JelphaBot displays successful execution to user.
Use case ends.
Extensions
-
1a. The list is empty.
-
1a1. JelphaBot displays to user that the task list is empty.
Use case ends.
-
-
1b. JelphaBot detects the task has been mark as completed.
-
1b1. JelphaBot displays to user that the task has been marked as completed.
Use case ends.
-
-
1c. JelphaBot detects that the specified task does not exist.
-
1c1. JelphaBot detects error and displays the correct input format to be expected.
-
1c2. User enters new task index to start timing.
-
Steps 1c1-1c2 are repeated until the command entered is correct.
Use case resumes from step 2.
-
C.9. Use Case: UC9 - Stop Timer
MSS
-
User enters command to stop timer for task being timed.
-
JelphaBot returns total time spent on that task and stores the information.
Use case ends.
Extensions
-
1a. The list is empty.
-
1a1. JelphaBot displays to user that the task list is empty.
Use case ends.
-
-
1b. JelphaBot detects the task does not have a running timer.
-
1b1. JelphaBot displays to user that the task does not have a running timer.
Use case ends.
-
-
1c. JelphaBot detects that the specified task does not exist.
-
1c1. JelphaBot detects error and displays the correct input format to be expected.
-
1c2. User enters new task index to stop timing.
-
Steps 1b1-1b2 are repeated until the command entered is correct.
Use case resumes from step 2.
-
C.10. Use case: UC10 - Navigate to a different date on calendar
MSS
-
User specifies date to jump to a specific month and year.
-
JelphaBot displays updated calendar view with the corresponding tasks due on specified date.
Use case ends.
Extensions
-
1a. JelphaBot detects an error in the entered command.
-
1a1. JelphaBot detects error in specified date and displays the correct input format to be expected.
-
1a2. User enters new command.
-
Steps 1a1-1a2 are repeated until the command entered is correct.
Use case resumes from step 2.
-
Appendix D: Non Functional Requirements
-
Should work on any mainstream OS as long as it has Java
11or above installed. -
Should work on both 32-bit and 64-bit machines.
-
Should be able to hold up to 1000 tasks without a noticeable sluggishness in performance for typical usage.
-
Should be able to handle any kind of input, including invalid ones.
-
A user with above average typing speed for regular English text (i.e. not code, not system admin commands) should be able to accomplish most of the tasks faster using commands than using the mouse.
{More to be added}
Appendix E: Glossary
- Mainstream OS
-
Windows, Linux, Unix, OS-X
- GUI (Graphical User Interface)
-
A type of user interface that allows for interaction between the user and electronic devices through graphical icons
- CLI (Command Line Interface)
-
A type of user interface that allows for interaction between the user and electronic devices in the form of lines of text.
Appendix F: Instructions for Manual Testing
Given below are instructions to test the app manually.
|
These instructions only provide a starting point for testers to work on; testers are expected to do more exploratory testing. For this section, markdown will be used to denote commands that can be entered into JelphaBot.
|
F.1. Launch and Shutdown
-
Initial launch
-
Download the jar file and copy into an empty folder
-
Double-click the jar file
Expected: Shows the GUI with a set of sample tasks. The window size may not be optimum.
-
-
Saving window preferences
-
Resize the window to an optimum size. Move the window to a different location. Close the window.
-
Re-launch the app by double-clicking the jar file.
Expected: The most recent window size and location is retained.
-
F.2. Changing Tabs
-
Summary
-
Switch to Summary with :s, :S or summary.
-
Switch to Summary with :s, :S or summary.
Expected: Success message is shown in the Results Display.
-
-
Task List
-
Switch to Task List with :t, :T or list.
Expected: Success message is shown in the Results Display.
-
-
Calendar
-
Switch to Calendar with :c, :C or calendar.
Expected: Success message is shown in the Results Display.
-
-
Productivity
-
Switch to Productivity with :p, :P or productivity.
Expected: Success message is shown in the Results Display.
-
-
Reminder
-
Switch to Reminder with :r, :R or remindertab.
Expected: Success message is shown in the Results Display.
-
F.3. Adding a Task
-
Adding a new task to a cleared list
-
Prerequisites: Clear the list with the clear command.
-
For all test cases that successfully add a task, the respective total for each category should increment as new tasks are added.
-
Test case: add d/test dt/Apr-06-2020 23 59 m/CS2103t
Expected: A new task is added with the description "test", and a module code of "CS2103T". -
Test case: add d/test2 dt/Apr-06-2020 23 59 p/1 m/CS2103t
Expected: A new task is added with the description "test2", a module code of "CS2103T", and both the module code and descripton should be bolded. -
Test case: add d/test3 dt/Apr-06-2020 23 59 p/-1 m/CS2103t
Expected: A new task is added with the description "test3", a module code of "CS2103T", and both the module code and descripton should be in italics.
-
-
Adding a task with incomplete parameters
-
Test case: add d/aa
Expected: No task is added. Error details shown in the results message. -
Other incorrect add commands to try: other parameters are missing.
Expected: Similar to previous.
-
-
Adding a task with incorrect parameters
-
Test case: add d/aa dt/Joon-06-2020 23 59 p/-1 m/CS2103t
Expected: No task is added. Error message with correct format of date command. -
Other incorrect add commands to try: other parameters are wrongly formatted.
Eg. non-alphanumeric characters in description or tag, invalid priority, module codes not complying to NUS format (2-3 Alphabets, 4 numbers, one optional letter)
Expected: Similar to previous.
-
F.4. Editing a Task
-
Editing a task that was previously added
-
Prerequisites: Execute the add commands in the previous section.
-
Edit each field as per examples given in edit command section.
-
F.5. Completing a Task
-
Setting an existing task to Complete.
-
Prerequisites: Execute the add commands in the previous section.
-
Complete tasks as per examples given in done command section.
-
F.6. Changing the list category
-
Displaying tasks by a different category
-
Prerequisites: Execute the add commands above.
-
Test case: list module, followed by add d/test dt/Apr-06-2020 23 59 m/3230
Expected: A new module category should appear with a category title of "CS3230". -
Test case: list date, followed by add d/test dt/TOMORROW 23 59 m/3230, where TOMORROW refers to the date of the next day.
Expected: A new task should appear under the category header "Due This Week". -
Test case: list invalid
Expected: List display does not change. Error details shown in the results message. Status bar remains the same.
-
F.7. Deleting a Task
-
Deleting a task while all tasks are listed
-
Prerequisites: List all tasks using the list command. Multiple tasks in the list.
-
Test case: delete 1
Expected: First task is deleted from the list. Details of the deleted task are shown in the results message. -
Test case: delete 0
Expected: No task is deleted. Error details are shown in the results message. -
Other incorrect delete commands to try: delete, delete x (where x is larger than the list size)
Expected: Similar to previous.
-
F.8. Progress Bar visualisation
-
Marking a task that was previously added as complete
-
Prerequisites: Execute the add commands in the Section F.3, “Adding a Task”.
-
Complete tasks as per examples given in done command section.
Expected: Upon successful completion of a task, if that task is due by the end of the day, progress bar in productivity tab is updated and displayed total number of completed tasks is updated.
-
F.9. View Tasks with Running Timers
-
Start timer for a task that was previously added
-
Prerequisites: Execute the add commands in the Section F.3, “Adding a Task”. Task must not be marked as completed.
-
Test case: start 1
Expected: Starts timing first task from the list. Details of the timing task is shown in the results message.
Task being timed is displayed under Running Timer(s) in productivity tab. -
Test case: start 0
Expected: No timer started. Error details shown in the results message. -
Other incorrect start commands to try: start, start x (where x is larger than the list size or is index of task already marked completed)
Expected: Similar to previous.
-
F.10. View Time Spent on Tasks
-
Stop timer for a task that was previously added
-
Prerequisites: Execute the start commands in the previous section.
-
Test case: stop 1
Expected: Stops timing first task from the list. Details of the timed task is shown in the results message.
Displayed time spent is updated in productivity tab.
Task timed is removed from Running Timer(s) displayed in productivity tab. -
Test case: stop 0
Expected: No timer stopped. Error details shown in the results message. -
Other incorrect stop commands to try: stop, stop x (where x is larger than the list size or is index of task without running timer)
Expected: Similar to previous.
-
F.11. View Tasks due on a specific Date
-
Input a date belonging to the current calendar month to view tasks due
-
Prerequisites: Navigate to the calendar with the calendar command (or other variants as listed above).
-
Test case: calendar Apr-20-2020
Expected: Task(s) due on the input date will be displayed with results message displaying the number of tasks listed. If there are no tasks due on the input date, no tasks would be displayed. The input date would also be highlighted on the calendar. -
Test case: calendar Apri-20-2020
Expected: Error message due to the invalid format for the input date would be displayed in the results message.
-
-
Input a date not belonging to the current calendar month to view tasks due
-
Prerequisites: Navigate to the calendar with the calendar command (or other variants as listed above).
-
Test case: calendar Oct-20-2020
Expected: Task(s) due on the input date will be displayed with results message displaying the number of tasks listed. If there are no tasks due on the input date, no tasks would be displayed. -
Test case: calendar Joon-20-2020
Expected: Expected: Error message due to the invalid format for the input date would be displayed in the results message.
-
F.12. Navigating the Calendar
-
Navigate to Today’s Date on Calendar
-
Prerequisites: Navigate to the calendar with the calendar command (or other variants as listed above).
-
Test case: calendar today
Expected: Calendar will change to be the current month and year, with today’s date also highlighted. Task(s) due today will be displayed with results message displaying the number of tasks listed. If there are no tasks due today, no tasks would be displayed.
-
-
Navigate to different month and year on Calendar
-
Prerequisites: Navigate to the calendar with the calendar command (or other variants as listed above).
-
Test case: calendar May-2020
Expected: Calendar will change to be for May 2020, with the first day of the May highlighted. Task(s) due on the first day of May will be displayed with results message displaying the number of tasks listed. If there are no tasks due, no tasks would be displayed. -
Test case: calendar may-2020
Expected: Error message due to the invalid format for the input month and year would be displayed in the results message.
-
F.13. Reminder Feature
-
Adding a reminder to remind a task
-
Prerequisites: List all tasks using the list command to have a full view of the tasks. Select the
INDEXof the task that needs to be reminded. -
Test case: reminder 2 days/2 hours/2
Expected: A reminder which is associated to the Task at index 2 will be added. -
Test case: reminder -1 days/1 hours/0
Expected: Error message due to negative index. -
Test case: reminder 1 days/30 hours/0
Expected: Error due to invalid day count, which has a limit of 7. -
Test case: reminder 1 days/1 hours/30
Expected: Error due to invalid hour count, which can be converted to days if it exceeds 24. -
Other invalid commands to try: reminder _, _reminder 100000 days/1 hours/1
-
-
Removing a reminder
-
Prerequisites: List all tasks using the list command, and look for the task that is associated to the reminder that needs to be deleted.
-
Test case: delrem 1
Expected: The reminder for task at index 1 will be removed, if it exists. -
Other incorrect commands to try: delrem , delrem x (where x is larger than the list size)
-
F.14. Data Storage
-
Missing data files
-
Open the
/data/folder and delete all .json files in that folder. -
Launch JelphaBot by double-clicking the jar file.
Expected Outcome: JelphaBot starts up with sample data in the GUI. Sample data should be configured such that there are dates due within the current day and week.
-
-
Corrupted data files
-
Open the
/data/folder and delete all .json files in that folder. -
Launch JelphaBot by double-clicking the jar file.
Expected Outcome: JelphaBot starts up with sample data in the GUI. Sample data should be configured such that there are dates due within the current day and week.
-
Appendix G: Effort
The following section describes the effort we have put into this project.
G.1. Use of VCS and CI tools
For all of our members, this was the first time we had to manage a repositiory with over 10,000 lines of code. Additionally, this was the first time many of our team members were introduced to version control tools like Git and Github, as well as CI tools like Travis and AppVeyor. The lack of familliarity with the tools used meant that a lot of effort was spent at the start of the project setting things up and ensuring that the changes to the codebase were as intended. The project was the most difficult to manage thus far out of all our previous module projects or submissions due to the large number of tools and standards required. However, as each of our team members got more used to the tools we were using, we were able to implement required checks and branch protection which greatly improved the quality of code committed.
G.2. Maintaining good software design while implementing Object-Oriented paradigms
Each of our features required us to have a complete understanding and thorough analysis of the preexisting architectural components which came with the AB3 codebase. In implementing our features across the codebase, all team members would use the preexisting classes and methods in different ways. Hence, care had to be taken to make any modifications that would not invalidate the work of another teammate. Simultaneously, we had to ensure good software design, such as ensuring that DRY and SRP are not violated and maintaining a high level of abstraction while reducing unneeded functions. All this required conscious effort, such as organising regular team meetings to update our teammates on our latest implementations, as well as reducing unprotected access to code variables through interfaces and class inheritance. We are proud that we managed to implement each tab in a clean, concise manner that ensures these principles are followed as far as possible.
G.3. Real-time synchronization and integration between GUI and internal logic components
AB3 uses an observer design pattern where a UniqueTaskList allows changes to it to be observed by a Listener observing that list.
This implementation was challenging as it required constant updates to be accounted for in real-time whenever another command edited the main task list.
In addition, since multiple tabs retrieved information from the same underlying task list, it had to be sensitive to command inputs from inactive tabs.
For instance, when a user deletes a Task, its corresponding Reminder should also be removed, even if the Reminder tab is not currently active in the UI.
This required us to write tests for Model and Logic classes as well as minimise dependencies between the Ui and other components.
It required a lot more effort as we had more tabs, and thus more object properties to keep track of, than the initial AB3 project.
In the end, our group managed to achieve a high level of testing for most Model components and achieve responsive UI feedback for all CLI-entered commands.